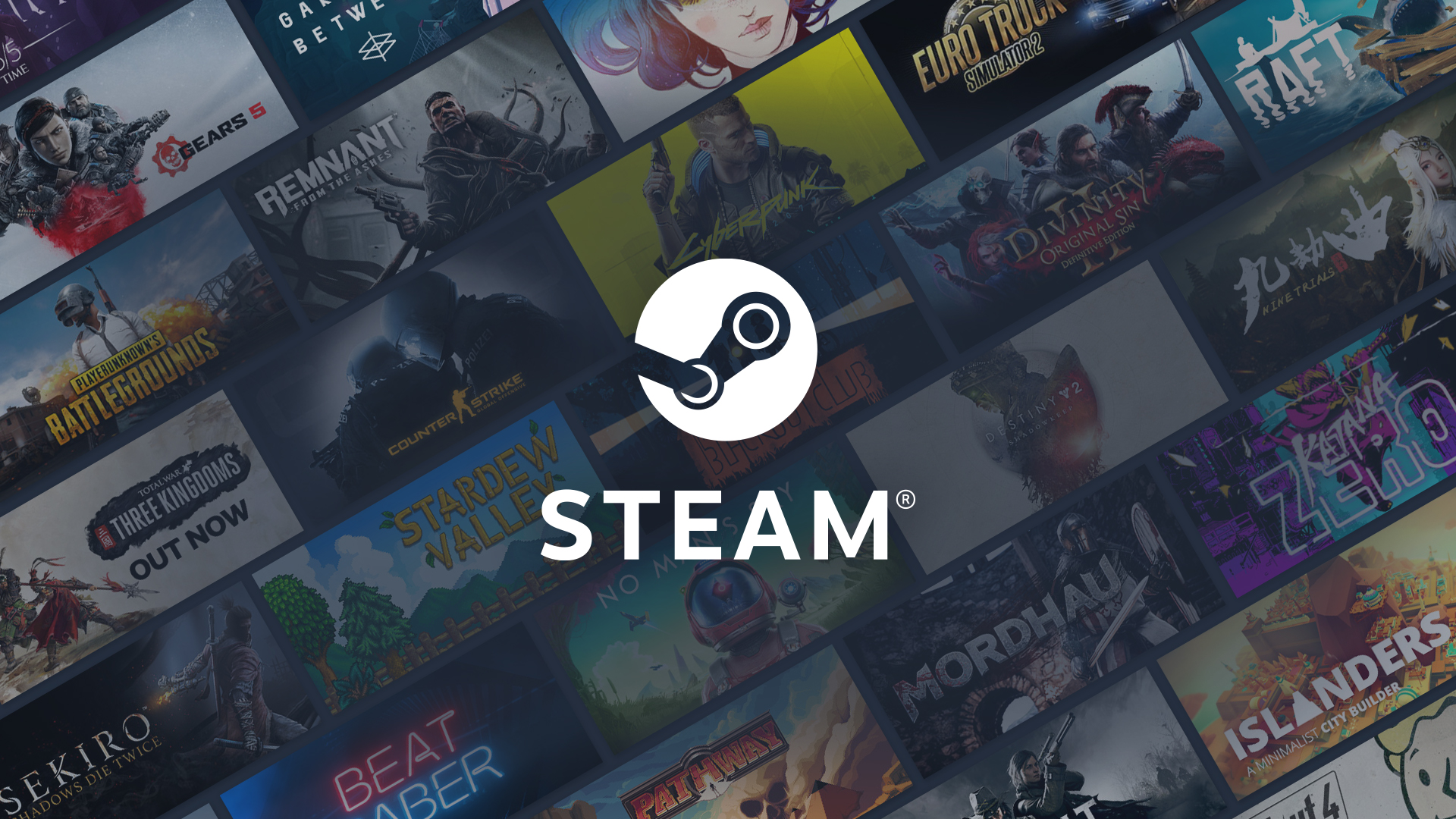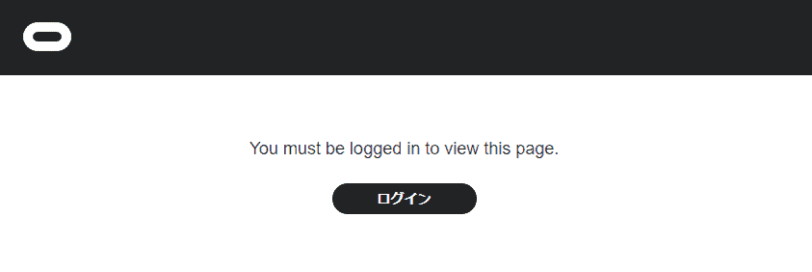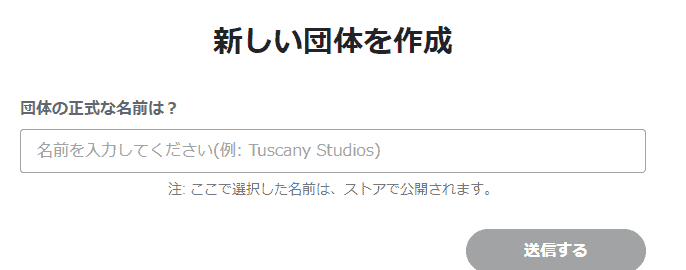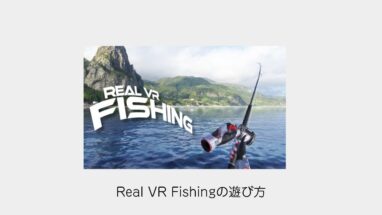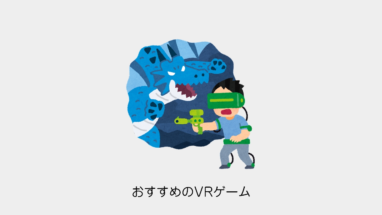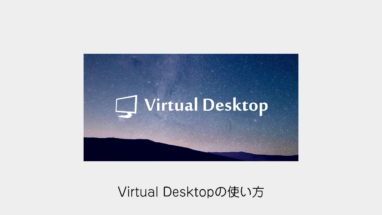Meta QuestでPC版のVRを体験するにはMeta Linkを使いますが、有線ではなく無線で体験したいと思ったことはないでしょうか?
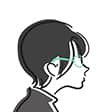 すいみん
すいみん無線でPV版VRゲームをプレイしたい!
そこで実際に無料アプリ「ALVR」をインストールして
「PC版のVRChat」や「VR彼女」を体験してみたのでそのやり方を解説していきます。
MetaQuestでPC版VRをプレイできる「ALVR」とは
ALVRはPCVR(SteamVR)をリモートでプレイすることのできる無料のオープンソースソフトウェアです。SteamVRのゲームをスタンドアロン型のヘッドセット(Gear VR/Meta Go/Quest)でプレイすることができます。
ということでALVR(Air Light VR)は無料で、無線でMeta QuestをリモートでPCと繋いでPC版のVRをプレイできるアプリになります。
ALVRの推奨環境
ザックリ言ってしまうとPC版のVRプレイできるPCです。そしてWi-Fi(無線)もそれなりに早くないと快適にプレイできません!
- 11ac 5GHz規格の無線環境
- VR ReadyスペックのPC
- Meta Quest2
11ac 5GHz規格の無線環境
通信速度も重要です。5GHzの規格にしましょう。
VR ReadyスペックのPC
グラボのスペックが高いPCが望ましいです。
Meta Quest2
そしてVRヘッドセットですね、これはMeta Quest2一択です。
MetaQuestにALVRを設定する方法
では早速解説していきます。公式のMeta Linkとは違いひと手間かかります。
まずはPC版のVRソフトをプレイできる Steam VRをPCにインストールしましょう。
Steamのインストール
まずSteamをPCにインストールしましょう(※要アカウント登録)


SteamVRのインストール
次に「SteamVR」をPCにインストールしましょう。
インストール後、かならず一度SteamVRを起動しましょう。
以上でSteam VRの環境構築は完了です。
次にALVRを導入します。非公式アプリですので少し手間がかかります。
ALVRのダウンロード
下記のURLからリリースページへ行き、最新版のAssetsを展開しexeをダウンロードします(ALVR-setup-x.x.x-alphax.ex)
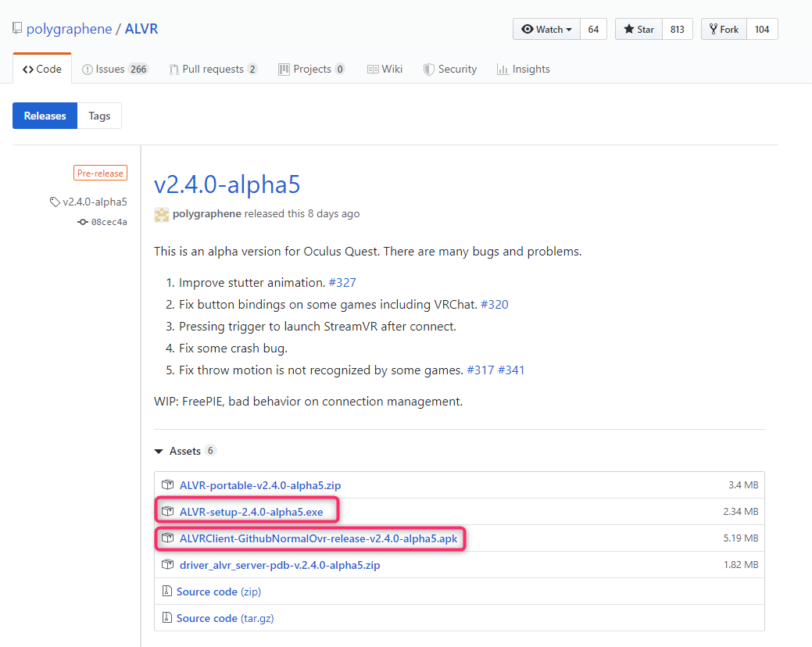
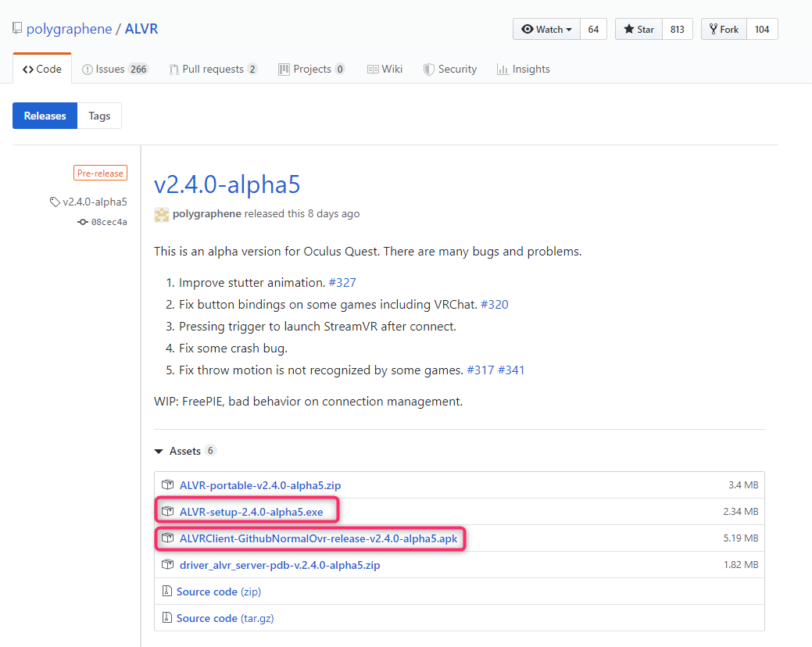
そして同じリリースページからMeta Questに入れるアプリ(APK)もダウンロードしておきましょう(ALVRClient-GithubNormalOvr-release-vx.x.x-alphax.apk)※後ほど解説します。
ALVRのインストール
Meta開発者ページへアクセス
開発者モードのスイッチをONに
スマホアプリから「開発者モード」をONにします。
次にスマホに入れた「Metaのアプリ」を開きます
そのまま右下の設定ボタンを押します。
「Meta Quest xxxxxxxxxxx」の項目をタップ
その他の設定>開発者モードへタップして、開発者モードのスイッチをONにします。


Meta Questを起動
付属のUSB(TypeC)ケーブルでPCとMeta Questを接続します
接続後Meta Questを起動。
起動するとUSBの接続音が鳴り、「Allow USB debugging?」というダイアログがでます
ダイアログの「Always allow frome this computer」をチェックをして、OKボタンを押しましょう
以上で開発者モードをONになります。
かならずダイアログのOKボタンを押しましょう!
出ない場合は接続確認やMeta Questを再起動しましょう
Android Platform Toolsの導入
まず「Android Platform Tools」をダウンロード&解凍します。


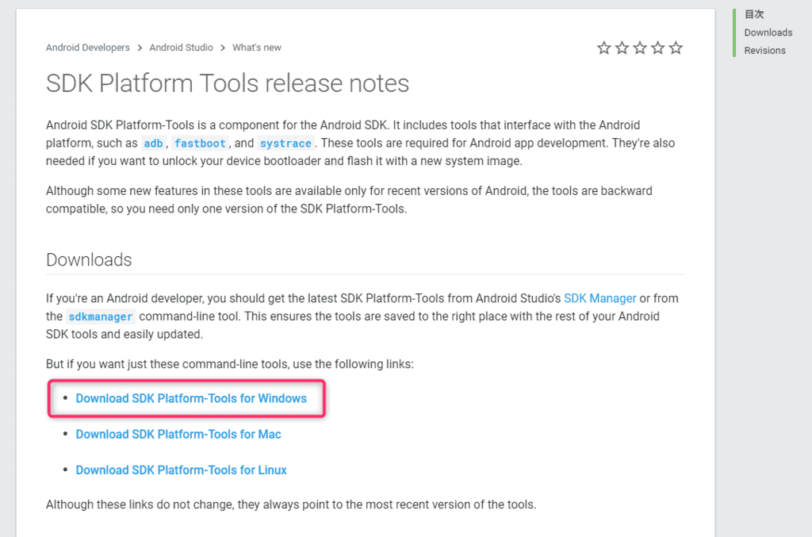
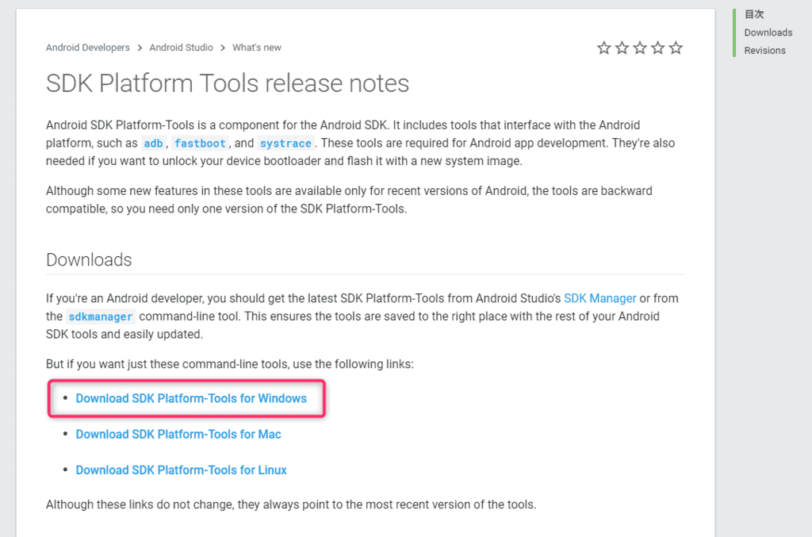
解凍したらCドラに「platform-tools」を入れます。
※保存場所はどこでもよいですが、コマンドプロンプトの入力が楽なのでC:platform-toolsにしました
先にダウンロードした(APK)も同階層にも格納しましょう。
C:platform-toolsALVRClient-GithubNormalOvr-release-v2.4.0-alpha5.apk
Meta Questへアプリ(apk)をインストールする
付属の充電ケーブル(USB Type-C)をMeta QuestとPCに接続します。
Windowsの検索から「cmd」と打ちコマンドプロンプトを起動します。


まずAPKのあるディレクトリへ移動
cd C:platform-tools
次に下記のコマンドを入力して、接続を試みます
adb devices
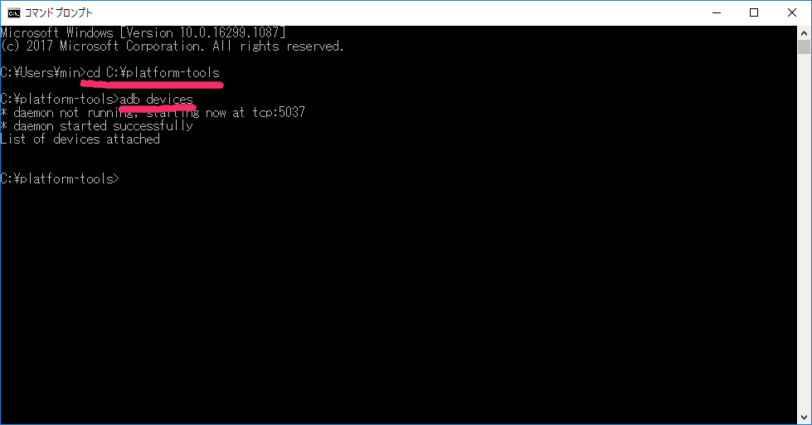
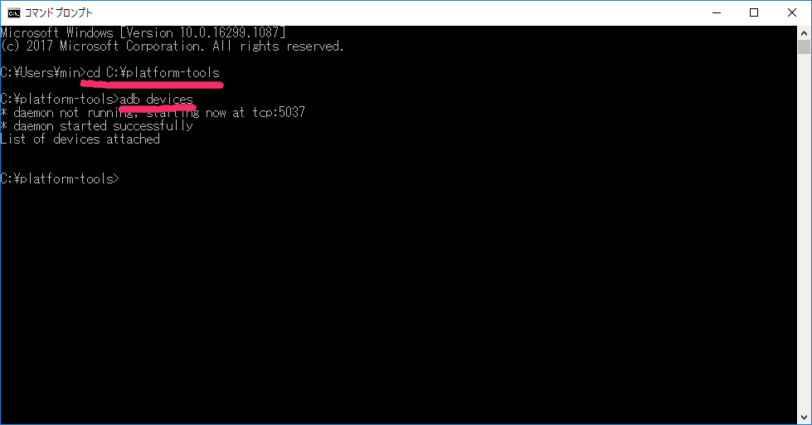
その後にMeta Quest被り、USBの接続音がなって「Allow USB debugging?」というダイアログがでます。
「Always allow frome this computer」をチェックをしつつ、OKボタンを押しましょう。
再度、下記のコマンドを入力して接続を試みます。
adb devices


「List of devices attached」とでたら接続成功です。
最後にAPKのインストールのコマンドを実行します。
adb install C:platform-toolsALVRClient-GithubNormalOvr-release-v2.4.0-alpha5.apk
※念の為フルパスにしてます。
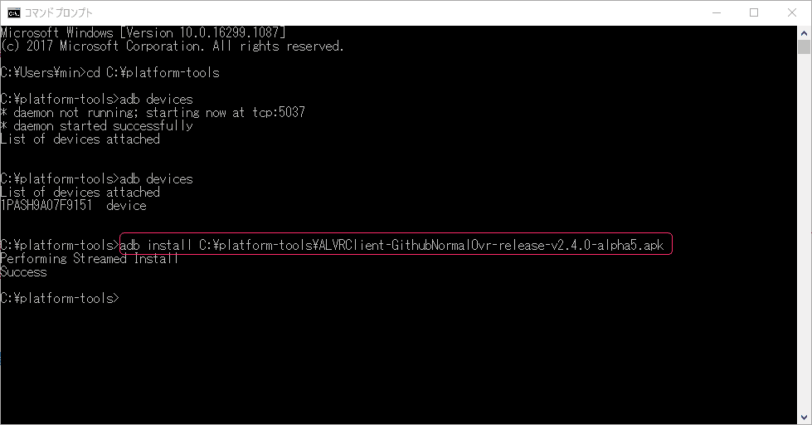
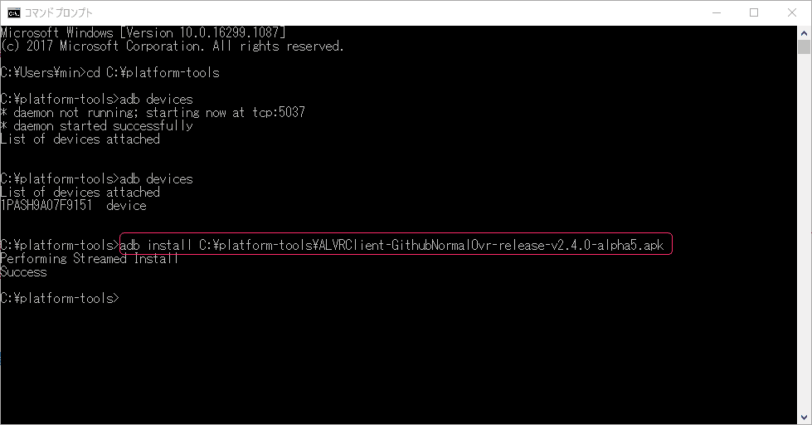
「Success」と出ればインストール成功です!
もし新しいバージョンのALVRを入れる場合は、前のバージョンを消してから再度インストールの手順を踏みます。
下記のコマンドでアンインストールしましょう。adb uninstall com.polygraphene.alvr
ALVRアプリでPC版のSteamVRをプレイする
早速、SteamVRをプレイしてみましょう!
Meta Questの起動
Meta Questを被ります。
ナビゲーションメニュー>ライブラリ>提供元不明のアプリ>ALVRを選択します。
その後、ALVRのサーバーと接続してくださいという内容が表示されますダイアログで表示されます。
ALVRの起動
PC側のALVRも起動します。(Windowsの検索でも表示されます)
以上でMeta QuestとPCの接続が完了です。
ALVRの環境設定
ALVRのサーバー接続
Steam VRのプレイ確認
試しにSteam VRの「VR彼女」の体験版をやってみましたが、画も音も問題なく動作しました。


Steam VRのルームセットアップについて
もちろん人間の移動も検知できますので、設定しちゃいましょう。
Steam VRには「ルームスケール」と「立位のみ」の2種類の設定があります。
はじめは「立位のみ設定」でテストするのが良いと思います。


ルームスケールの場合設定は部屋のスペースが2m×1.5メートルのスペースが必要です。
Meta Questのコントローラーの中ボタンをカチカチ押しながら、部屋のスケールを計測していきます。
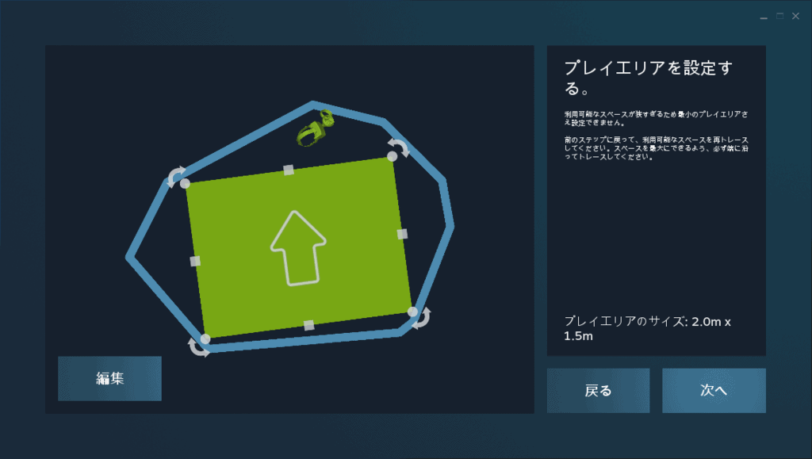
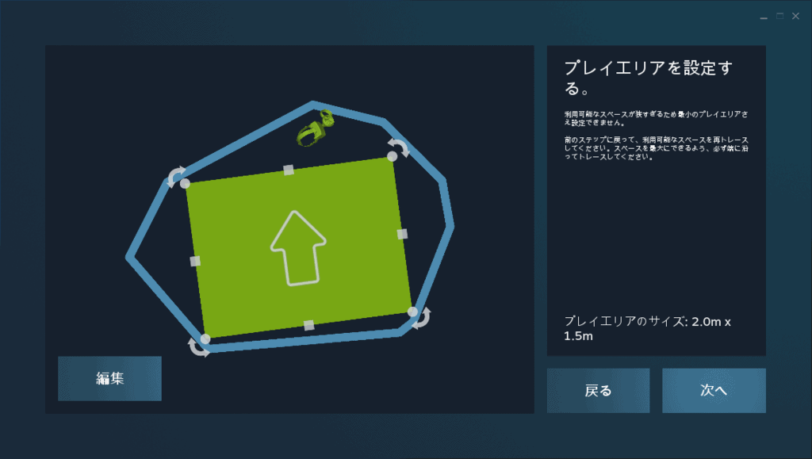
ルームスケールの再設定方法
Steam VRのハンバーガーメニューからルームセットアップの実行を押します。
DMM VR Playerで遊ぶ方法
おそらく、こちらのVRも需要ありそうなので試してみました。
DMM系の動画はセキュリティがかかっている.wsdcfという拡張子の動画になっていまして、DMM VR Playerでしか再生できません。
DMMVRPlayerで再生中にALVRを起動させておくと、自動で接続されるMeta Questでも見ることができます。
※たまにSteamVRのホームルームが表示されてしまうこともあるので、その場合はSteamVRをOFFにしておきましょう
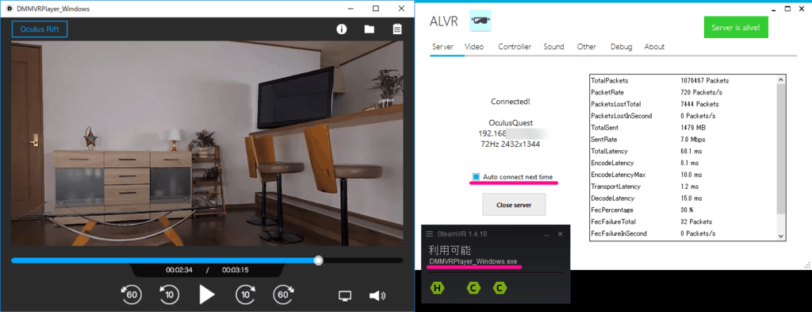
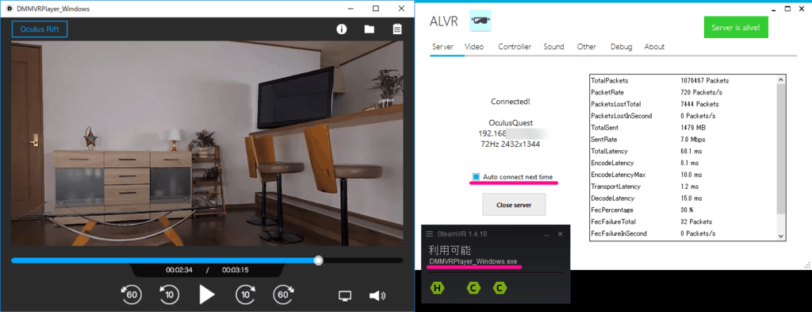
DMMのVRは公式アプリがでました。
しかし動画の容量が多いのでPCと繋いだほうが良いです。
まとめ
本記事はMeta QuestでALVRを使ってSteamVRをゲームプレイする方法について書きました。
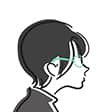
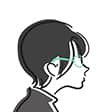
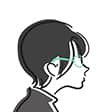
PC版のVRも遊べて最高!
無料のALVRというアプリを入れることでPC版のVRがリモートで遊べるようになりました。
「Meta Quest」はすくないのですが、このアプリのおかげで選択肢が増やすことができます。
ぜひ表見のある方は試してみてください。