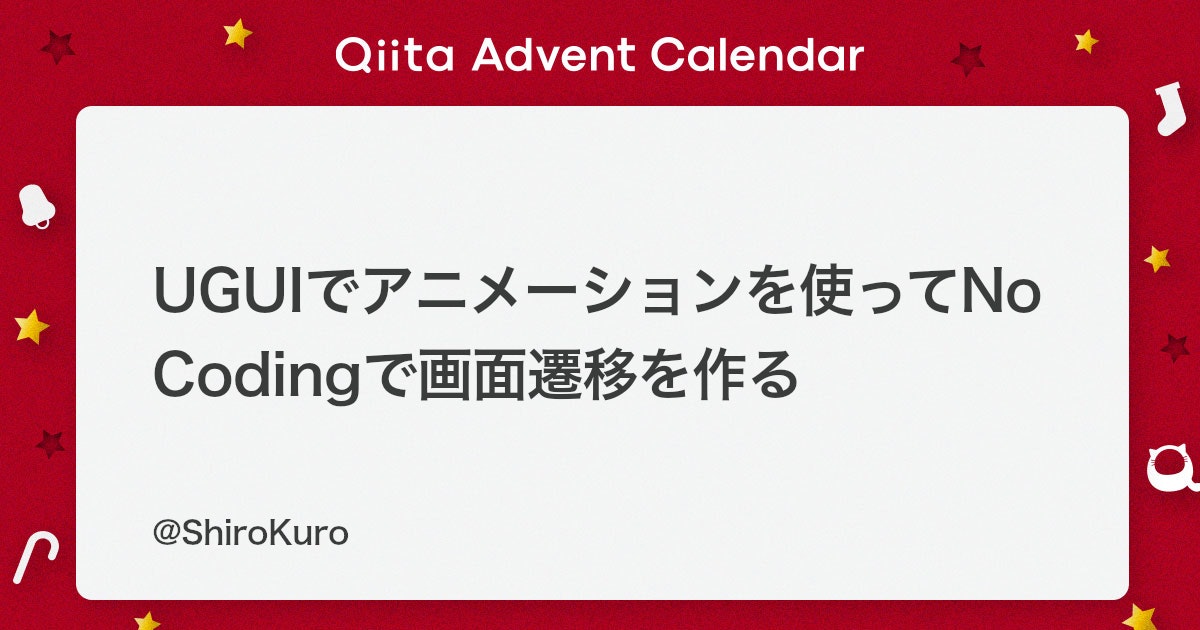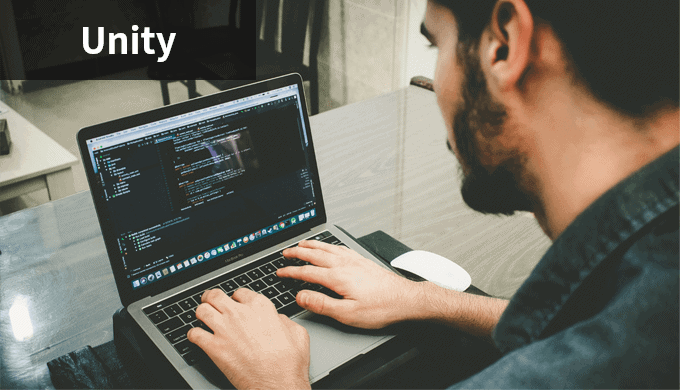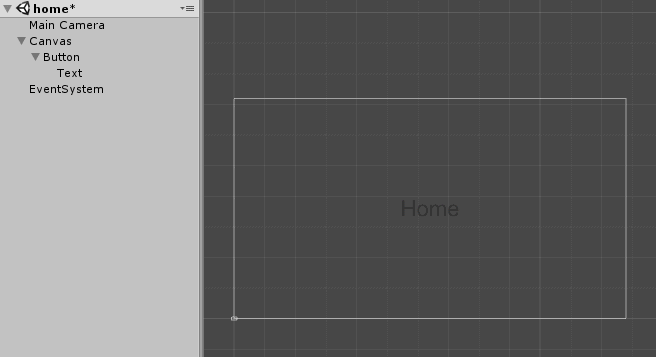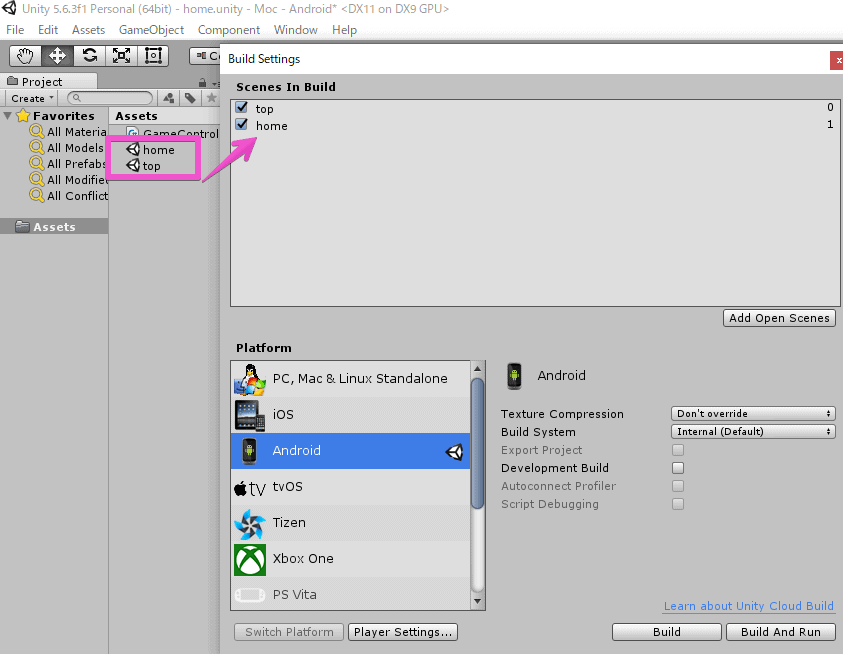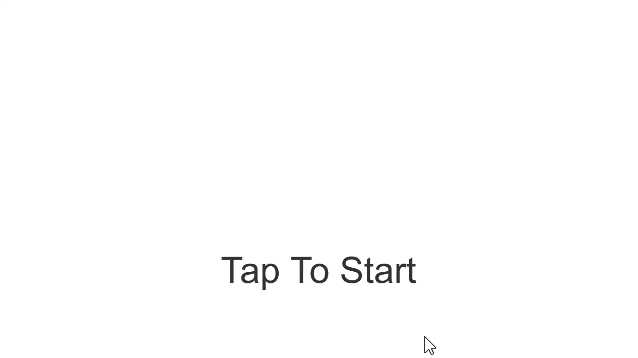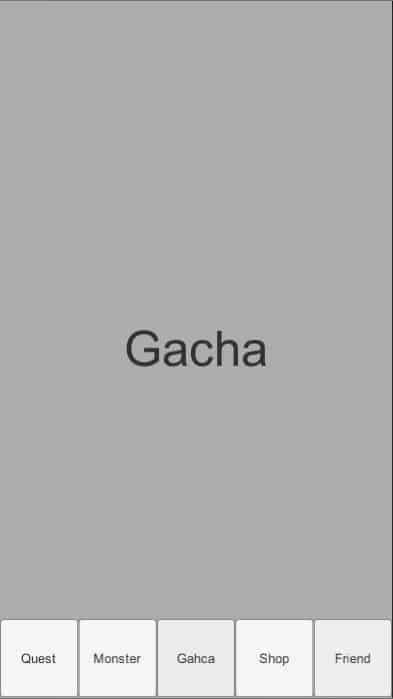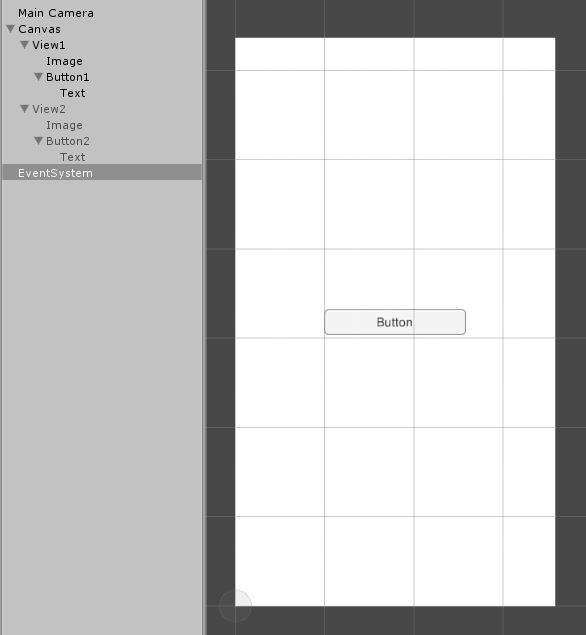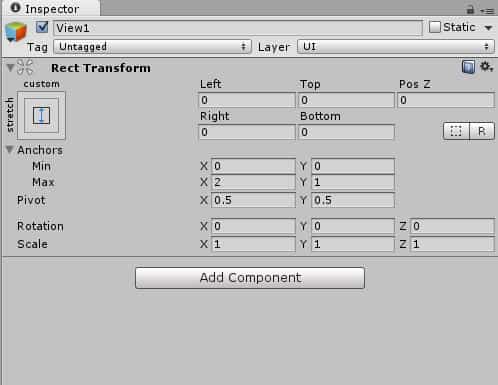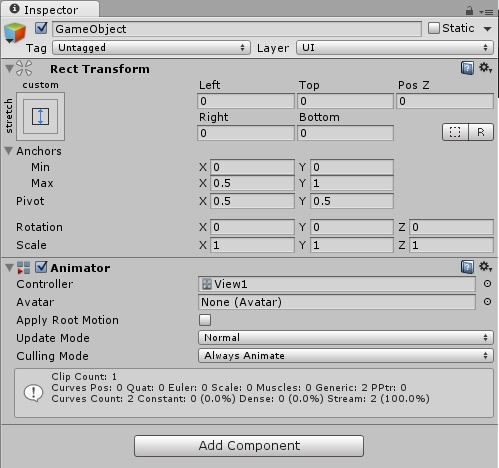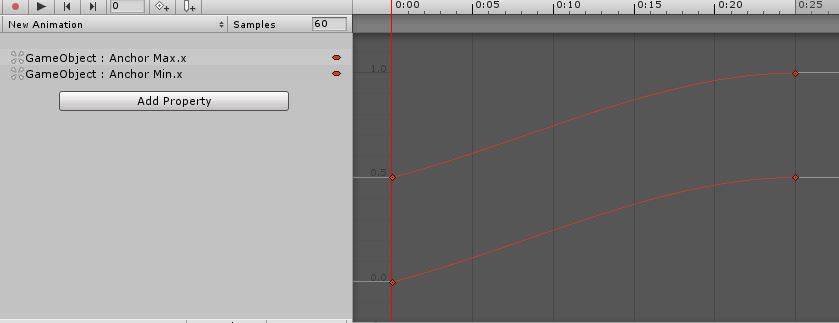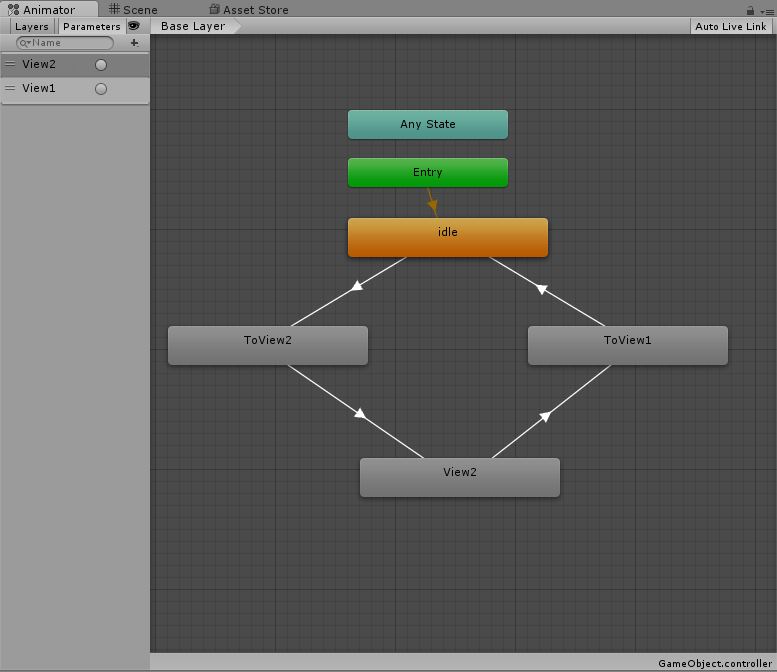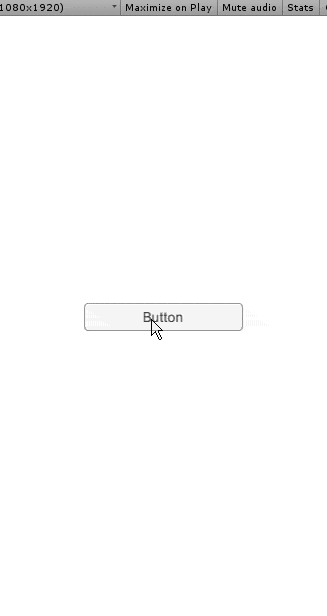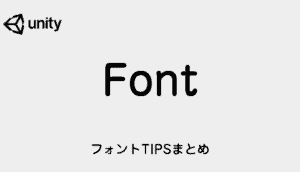[基本] Unity 基本のシーン遷移のやり方
まずは基礎から。
Unityの基本操作とシーン遷移のやり方とビルド方法がわかれば、
画像置いて、遷移範囲きめて、遷移先指定してと、プロトタイピングできます。
Unityはじめて触る人でも、少ない学習コストでできるようになります。
そのシーン遷移のやり方について。
シーンの作成
- GameObject>UI>Buttonでボタンを作成。
- 「top」という名前でシーンを保存
- シーンを複製して、「home」という名前で保存
以上。
あとはお好みで、見た目も変えておきます。
※ サンプルはカメラの背景を白にしたり、ボタンのimageの表示を切ったりしています。
シーンの登録
- File>Build Settingsから先程の2つのシーンをドラッグ&ドロップで登録します。
スクリプトの作成
※topのシーンにて
- Asset>Create>C# Scriptから
GameControllerというスクリプトを作成 - 下記のコードを挿入
<span class="synStatement">using</span> System.Collections;
<span class="synStatement">using</span> System.Collections.Generic;
<span class="synStatement">using</span> UnityEngine;
<span class="synStatement">using</span> UnityEngine.SceneManagement;
<span class="synType">public</span> <span class="synType">class</span> GameController : MonoBehaviour {
<span class="synType">public</span> <span class="synType">void</span> toGameScene(){
SceneManager.LoadScene(<span class="synConstant">"home"</span>);
}
}
※名前空間(using)にusing UnityEngine.SceneManagement;を追加
※SceneManager クラスを使いシーンを読み込みます。
- GameObject>Create Emptyから空のゲームオブジェクト(GameController)を作成
- GameControllerを選択し、インスペクターに表示されているAddComponentの下側にさきほど作成したスクリプトをドラッグ&ドロップ
スクリプトの登録
- Buttonを選択し、下側のOn Click()の右下のプラスボタンを選択
- Noneと表示されている場所にゲームオブジェクト(GameController)をドラッグ&ドロップ
- No functionを選択し、GameControllerを選択、toGameSceneを選択。
ゲームの再生
あとは再生ボタンを押して、Tap To Startをクリックすれば、シーン遷移できます。
参考
Unity – スクリプトリファレンス: SceneManagement.SceneManager.LoadScene
[本題]Unity シーンロードで複数画面切り替える方法
SceneManager.LoadSceneを使って、デザイナーでもできそうな簡単な画面遷移を作成していました。
ちなみによく本に載っているApplication.LoadLevelはUnity 5.3 から非推奨になりました。
で、作っている間に、より良いものを見つけてしまったのでそこまでにして、後はメモ。
SceneManager.LoadSceneの使い方
using UnityEngine.SceneManagement;を追加する
SceneManager.LoadScene("Main");で遷移
アンロード
SceneManager.UnloadScene(1);
【Unity】シーンの「追加読込」と、追加読込したシーンの「破棄」 – テラシュールブログ
BuildSettingsに登録されている番号(sceneBuildIndex)での遷移
SceneManager.LoadScene (1);
追加する場合は
SceneManager.LoadScene (1, LoadSceneMode.Additive);
Unity 5.3 で Application.LoadLevel が Obsolete になりました – NinaLabo
次のシーンに行くときにはただ+1しても良いかも
やりたかった事の殆どがこちらにありました。。。
[応用] uGUIでコードを書かずに画面遷移する方法
UIパーツの作成
- ボタンの作成 GameObject>UI>Button
- 平面の作成 GameObject>UI>Inmage
- ボタンと平面の親にGameObjectを作成
- 作成したGameObjectの親にさらに『View1』と命名
- 『View1』を複製して『View2』とする
アニメーションの作成
- 『View1』のRect Transform>Anchorsの値をMIN(0,0) MAX(2,1)に変更。右側に画面ひとつ分、領域が拡張されることを確認
- 『View1』の子のGameObject Rect Transform>Anchorsの値をMIN(0.5,0) MAX(1,1)に変更。ボタンが拡張された領域に移動しているのを確認
- Animationウインドウを開き、子のGameObjectを選択した状態で『Create』ボタンを押してアニメーションを作成(ToView)
- Add PropertyからAnchor MaxとAnchor Minのプロパティを追加
- アニメーションの作成。Min(0→0.5)Max(0.5→1)ついでにイーズがかかるようにカーブを調節
- 同じように画面が待機状態のアニメーションも作成する。View1(Min:Max 0.5,0) View2(Min:Max 1,0.5)
- Projectウインドウにあるアニメーション(ToView)を選択して Loop Timeのチェックをはずして、ループを切っておく
メカニムでのUIの遷移設定
- Animatorウインドウを開く
- 右クリックからCreate State>Emptyを押して、ステートを3つ作成。
- オレンジのステートを選択して、右クリックから Make Transitionを押して、作成したステートにぐるっと一周するよう(View1→ToView2→View2→ToView1→View1)に繋いでいく。
- ToView1、ToView2を選択して、Motionにさきほど作成したアニメーション(New Animation)を追加、ToView1のほうはSpeedを『-1』にする
- View1、View2を選択して、それぞれにMotionに待機状態用のアニメーションを『View1』,『View2』にする
- Animatorウインドウの左側のParametersのタブに切り替えて『+』ボタンを押してTrrigerを2つ(View1,View2)作成する
- View1→ToView2 の矢印を選択、 Conditionsの+ボタンを押してView1を選択、続いてView2→ToView1 の矢印を選択、 Conditionsの+ボタンを押してView2を選択
- 再生ボタンを押して、ParametersのView1,View2を選択して遷移状態を確認
ボタンを押すとアニメーションする設定
- ボタン(Button1)を選択して、Onm Click()の+ボタンを押す。
- ○ボタンを押してAnimatorが入っているGameObjectを追加。
- No FunctionからAnimator>SetTrigger(String)を選択してView2を記述(トグルのParameters名)
- 再生してボタンが押すとView1が右側に移動することを確認
- 同じ要領でView1が移動してでるView2画面のボタンにもAnimator>SetTrigger(String)を選択してView1と記述して、もとのView1画面に戻るようにする
シーンロードで複数の画面を切り替える方法 [画面遷移]まとめ
今回は下記のQiitaの記事を参考に再現してみました。
特にメカニムとボタンを使った表現はUI遷移だけでなくキャラモーションやエフェクトのチェックでも、デザイナーだけで構築できるので便利です。
【追記】
遷移を作成するときに、一つのアニメーターですべての遷移をつくるのではなく、それぞれのUIの命名を統一して、スライドなりフェードなりの機能別でアニメーターをつけていくと作業が楽でした。