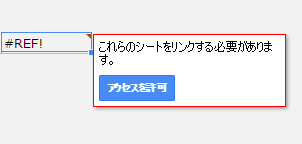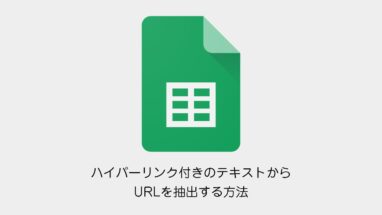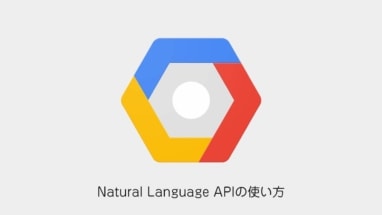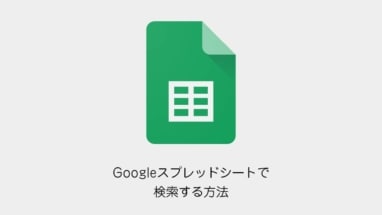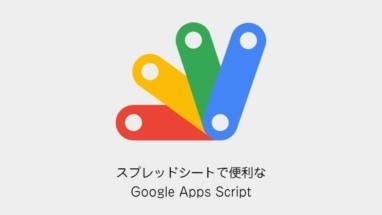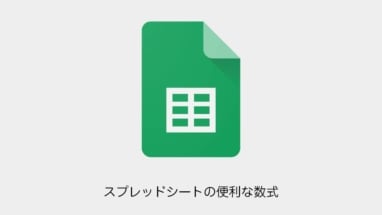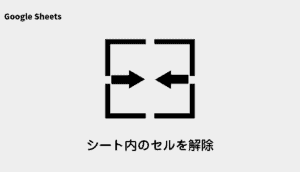Googleスプレッドシートを使って、エクセルデータのインポート・更新して、必要な資料だけ見せる方法を検証してみました。
目次
① パラメーターを入力したエクセルデータをGoogleスプレッドシートに取り込む
- ファイルメニュー>インポート>新しいスプレッドシートを作成するを押す。
※ちなみにスプレッドシートを置換でエクセルデータの更新もできます。
② IMPORTRANGE関数でパラメーターを取り込み、解析する
- 分析用に別のスプレッドシートを作成
- Googleスプレッドシート独自のIMPORTRANGE関数で、①のデータを取り込む
- あとは必要な個所を抽出して、表を作成したりして好きに解析します。
- 資料で見せたい部分のデータをデータ>名前付き範囲で命名しておきます。
左上から丸っと取り込む(※はじめにアクセスを許可しないと機能しません)
=IMPORTRANGE("ユニークキー","'シート1'!1:1000")
URLの???の部分がユニークキーです、
https://docs.google.com/spreadsheets/d/???/edit#gid=0
※1ちなみにユニークキーは「名前付き範囲」にしておくと別のパラメーターに差し替えるときも楽です。
③ 見せたい資料用データの作成
- 資料用のスプレッドシートを作成
- ②の見せたいシートを右クリックして、別のワークブックにコピーで資料用のスプレッドシートにコピー。
- VLOOKUP関数等の参照先が#REF!エラーになっているので、②のデータを見ながらその部分をIMPORTRANGE関数で補う。
- 必要な資料分繰り返す!以上。
例
=VLOOKUP(A1,IMPORTRANGE(ID,"名前付き範囲1"),1,0)
※2 IDは②のシートのユニークキーを名前付き範囲にしたもの(※1)
参考
※ちなみにまずは適当にIMPORTRANGE関数を使い「アクセスを許可」しないといけません(いきなりVLOOKUP関数の中を埋めても機能しない)
備考
最初は権限つけて1スプレッドシートだけのつもりだったのでした。
ただ資料にプルダウンで条件を変更できるようにしたため、編集できる権限を与えないといけませんでした。
不必要なシートも見られたくないこともあってスプレッドシートを「データ」→「解析」→「資料」の3つに分けました。
※ちなみに「データ」の値を変更して、「資料」に反映されるまで約18秒かかります
感想
はじめてちゃんとGoogleスプレッドシート使ってみました。
やっぱり動作がエクセルよりも、もっさりしているのですがブラウザで複数シート開きながら、好きなサイズでデータをみれたり、または携帯でもGoogleスプレッドシートのアプリで確認できるので非常に便利です。