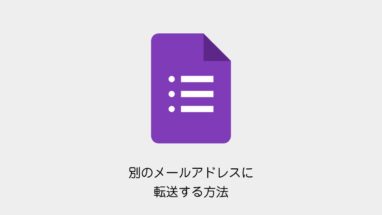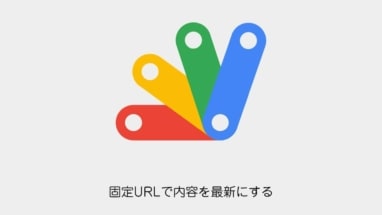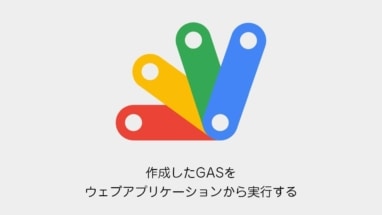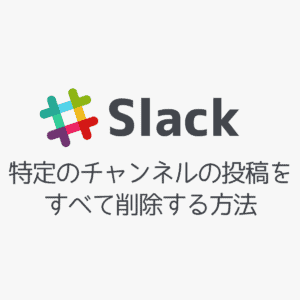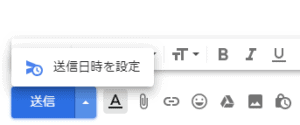Googleドライブにある画像をスライドに挿入する簡単ですが、きれいに並べるのは手間ですよね?
これを繰り返して作業するのであれば、雛形を作成して画像を置換すればよいのですが、枚数が多いと非常に手間です。
そこでGoogle Slides API を使ってもう少し簡単に画像を並べてみました。
本記事ではGoogleスライドにドライブの画像を好きな形で並べて挿入する方法を紹介いたします。
地道な手作業が嫌いなので、GAS(Google Slides API)でドライブ内の画像をGoogleスライドに並べてみた😉
— すいみん💤 (@cg_method) March 17, 2021
もちろん手作業で並べたほうが速い😇#応用が利くからいいんです pic.twitter.com/yVH58Dm4Ha
Google Slides API とDrive APIの準備
まずGASのスクリプトエディタにアクセスします。
サービスの+ボタンを押してGoogle Slides API とDrive APIを追加します。

以上で準備が完了です。
Googleスライドでドライブの画像好きな形でを並べて挿入する方法
早速、やり方を解説します。
雛形(テンプレート)のスライドを作成してから画像を差し替える方法をとっています。
テンプレートの作成
あらかじめGoogleで雛形(テンプレート)を作成しておきます。
※枚数に合わせて作成しましょう。
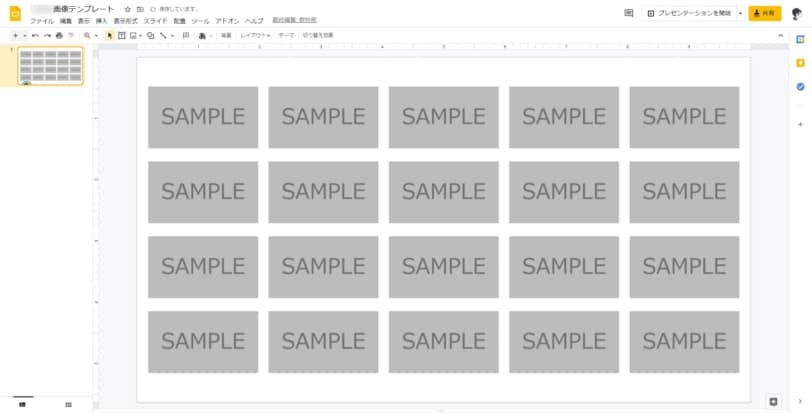
あとは画像を挿入したいスライドも用意しておきます。
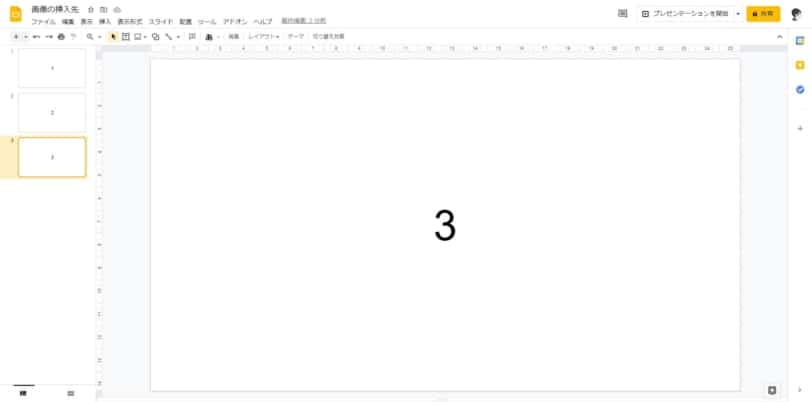
あとは挿入したい画像もGoogleドライブに入れておきましょう!
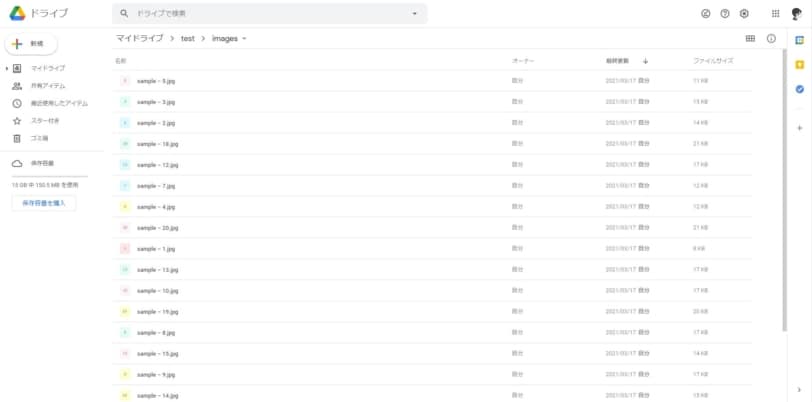
- テンプレートの用意
- 挿入したいスライドの用意
- 画像の用意
GASのコードをコピペ
Google Slides API とDrive APIの登録済みのスクリプトエディタに戻ります。
下記のコードをコピペします。
またコード上部の下記の項目も記入しておきます。
- 画像フォルダID
- 差し込みたいGoogleスライドのID
- テンプレートのGoogleスライドのID
- 差し替えたい画像の枚数
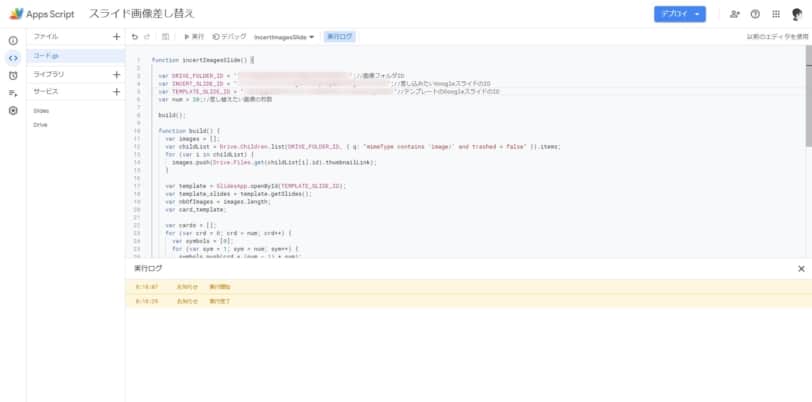
GASの実行
最後に実行ボタンを押しましょう。
指定されたスライドに並んだ画像が差し込まれました!
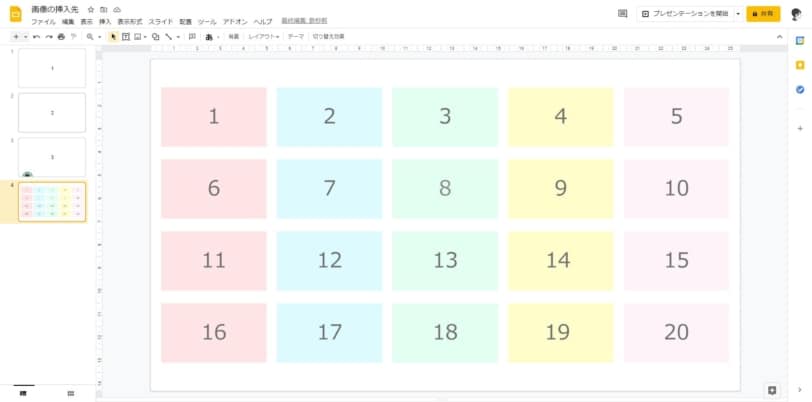
Googleスライドでドライブの画像を好きな形で並べて挿入する方法まとめ
本記事では「【Googleスライド】ドライブの画像を好きな形で並べて挿入する方法」について書きました。
スライドに大量の画像を差し込む時に便利だと思います。
是非参考にしてみてください。