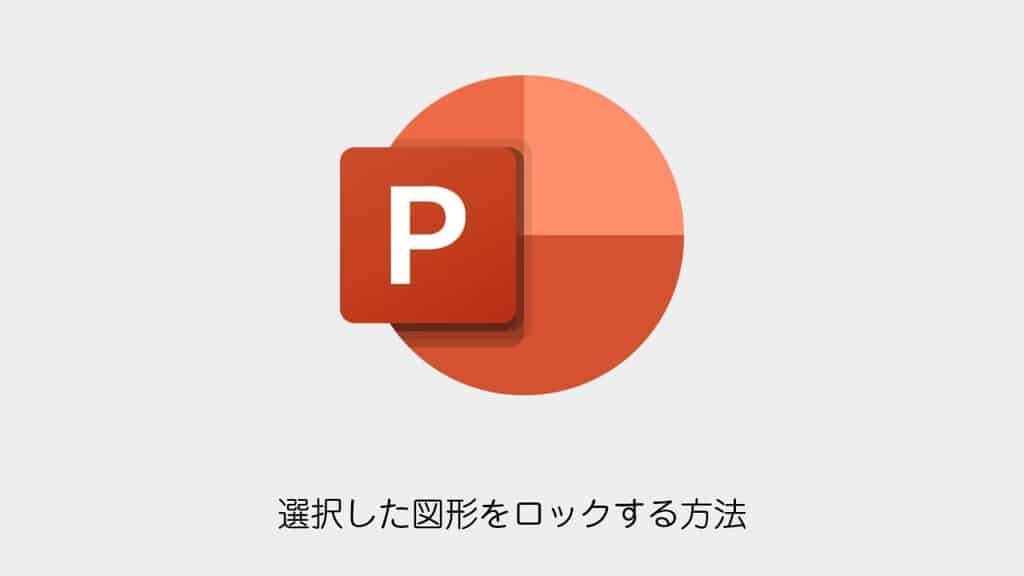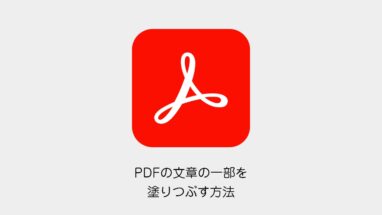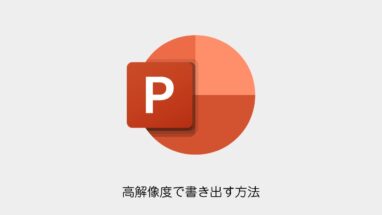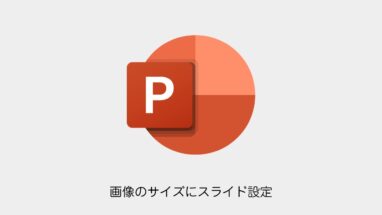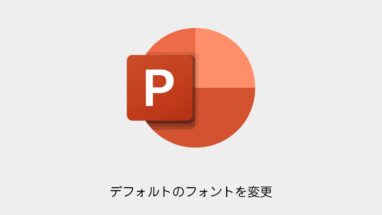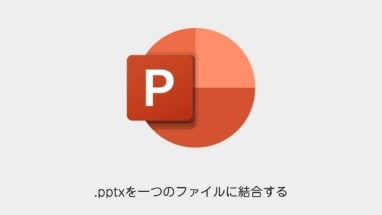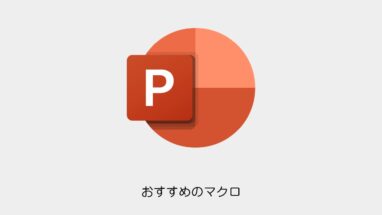パワポで資料作成している時に図形を選択してしまったズレてしまう!
なんてことはあるあるですよね。
実はパワポで図形をロックする方法がありますので、そのやり方を紹介いたします。
 すいみん
すいみん図形をロックして資料作成をより効率化しましょう!
PowerPointで図形をロック(固定)する方法
まずはパワーポイントの通常機能で図形をロックしてみます!
図形の切り取り
図形を作成して、切り取り(Ctrl+X)します。
スライド マスターにペースト
表示>スライド マスターに切り替えて、図形をペースト(Ctrl+V)
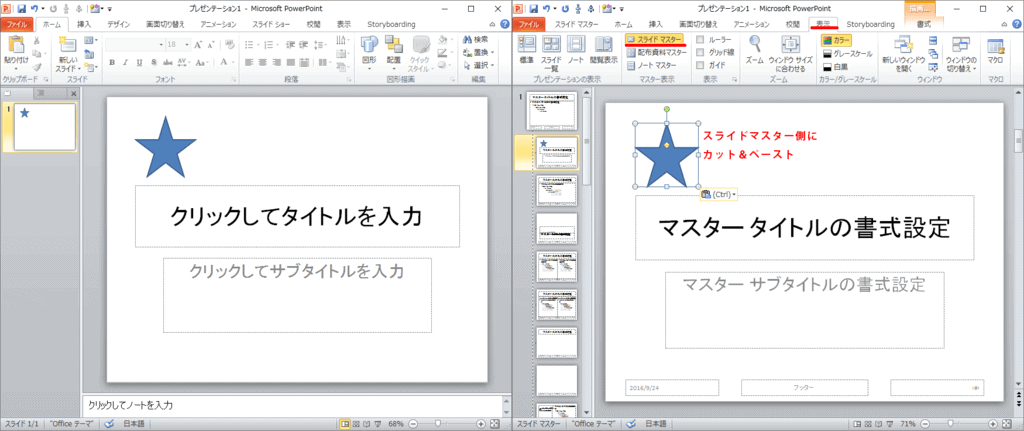
元のスライドに戻る
表示>標準を押して、通常表示に戻します。
以上で図形は選択できないロック状態になっています!
スライド マスターにオブジェクトに図形を配置すると、選択できない状態で表示されます。
元に戻したい時は、同様にスライド マスターを表示して、戻したい図形を選択してカット&ペーストしてやりましょう
パワーポイントのマクロを使って図形をロックする方法[応用]
先のスライドマスターへの移動コピーをマクロにしたものです。
選択した図形を固定するマクロの登録
まずAlt + F11でVBAのウインドウを起動します。
挿入>標準モジュールを選択、それを2つ作成します。
2つのマクロをコピペして登録
下記の2つのマクロをコピペしてあげます。
選択した図形を固定するマクロ
'図形をロックする
Public Sub lockShapes()
Dim sh As Shape
Dim n As Integer, m As Integer, k As Integer
'エラーチェック
Call preCheck
'選択した図形をカット
ActiveWindow.Selection.ShapeRange.Cut
'ダミーマスターを作る
Call makeDummyMaster(n)
'選択した図形をダミーマスターに貼り付け
ActivePresentation.Designs(n).SlideMaster.Shapes.Paste
'選択したスライドにダミーマスターを適用
m = ActiveWindow.Selection.SlideRange.SlideIndex
k = ActiveWindow.Selection.SlideRange.CustomLayout.index
ActivePresentation.Slides(m).CustomLayout = ActivePresentation.Designs(n).SlideMaster.CustomLayouts(k)
'余分なダミーマスターを削除
Call cleanDummyMaster
'ダミーマスターの名前を整理
Call renameDummyMaster
End Sub
'エラーチェック
Private Sub preCheck()
'表示がスライドでない時は終了
If cView <> "Slide" Then
Debug.Print "スライド表示でない"
End
End If
'選択範囲がシェイプでないときは終了
If ActiveWindow.Selection.Type <> ppSelectionShapes Then
Debug.Print "選択なし"
End
End If
End Sub
'ダミーマスターを作る
Private Sub makeDummyMaster(ByRef n As Integer)
Dim i As Integer, j As Integer
Dim d As Design
i = ActiveWindow.Selection.SlideRange.SlideIndex
j = ActivePresentation.Slides(i).Design.index
Set d = ActivePresentation.Designs.Clone(ActivePresentation.Designs.item(j))
d.Name = "DummyMST" & 0
n = d.index
Set d = Nothing
End Sub
'余分なダミーマスターを削除
Private Sub cleanDummyMaster()
Dim d As Design
Dim cl As CustomLayout
Dim i As Integer
Dim numD As Integer
'不使用のダミーマスターを削除
numD = ActivePresentation.Designs.Count
For i = numD To 1 Step -1
Set d = ActivePresentation.Designs(i)
If InStr(d.Name, "DummyMST") <> 0 Then
On Error Resume Next
For Each cl In d.SlideMaster.CustomLayouts
cl.Delete
Next
On Error GoTo 0
If d.SlideMaster.CustomLayouts.Count = 0 Then d.Delete
End If
Next
Set d = Nothing
End Sub
'ダミーマスターの名前修正
Private Sub renameDummyMaster()
Dim d As Design
Dim i As Integer
i = 0
For Each d In ActivePresentation.Designs
If InStr(d.Name, "DummyMST") <> 0 Then
i = i + 1
d.Name = "DummyMST" & i & "tmp"
End If
Next
i = 0
For Each d In ActivePresentation.Designs
If InStr(d.Name, "DummyMST") <> 0 Then
i = i + 1
d.Name = "DummyMST" & i
End If
Next
End Sub
'表示されているビュータイプを判定する関数
Private Function cView() As String
Dim p As Pane
For Each p In ActiveWindow.Panes
If p.ViewType = ppViewSlide Then
cView = "Slide"
Exit Function
ElseIf p.ViewType = ppViewSlideMaster Then
cView = "Master"
Exit Function
End If
Next
cView = "Others"
End Function固定した図形の戻し方すマクロ
'ロックした図形を元に戻す
Public Sub unlockShapes()
Dim i As Integer
Dim sld As Slide, sh As ShapeRange
Call preCheckMaster
ActiveWindow.Selection.ShapeRange.Cut
i = ActiveWindow.View.Slide.Design.index
Call ShowSlide
For Each sld In ActivePresentation.Slides
If sld.Design.index = i Then
Set sh = sld.Shapes.Paste
sh.ZOrder msoSendToBack
sh.Select
Set sh = Nothing
End
End If
Next
End Sub
'エラーチェック
Private Sub preCheckMaster()
'表示がスライドでない時は終了
If cView <> "Master" Then
Debug.Print "マスター表示でない"
End
End If
'選択範囲がシェイプでないときは終了
If ActiveWindow.Selection.Type <> ppSelectionShapes Then
Debug.Print "選択なし"
End
End If
'ダミースライド以外を選択しているときは終了
If InStr(ActiveWindow.View.Slide.Design.Name, "DummyMST") = 0 Then
Debug.Print "ダミースライドを選択していない"
End
End If
End Sub
'表示されているビュータイプを判定する関数
Private Function cView() As String
Dim p As Pane
For Each p In ActiveWindow.Panes
If p.ViewType = ppViewSlide Then
cView = "Slide"
Exit Function
ElseIf p.ViewType = ppViewSlideMaster Then
cView = "Master"
Exit Function
End If
Next
cView = "Others"
End Function2つのマクロのコピペが終えたら、VBAのウインドウを閉じましょう。
もしエラーが出てしまう場合は『’エラーチェック』の上に下記のコードを追加します。'スライドを表示
Private Sub ShowSlide()
Application.ActiveWindow.ViewType = ppViewSlide
Application.ActiveWindow.ViewType = ppViewNormal
End Sub
図形をロックのマクロの使い方
図形を選択して、表示>マクロ>lockShapesで図形をロックできます
図形のロック解除の使い方
右下のウインドウアイコンをShift+クリックでスライド マスターへ移動します。
図形を選択して。表示>マクロ>unlockShapesで図形をロック解除できます。
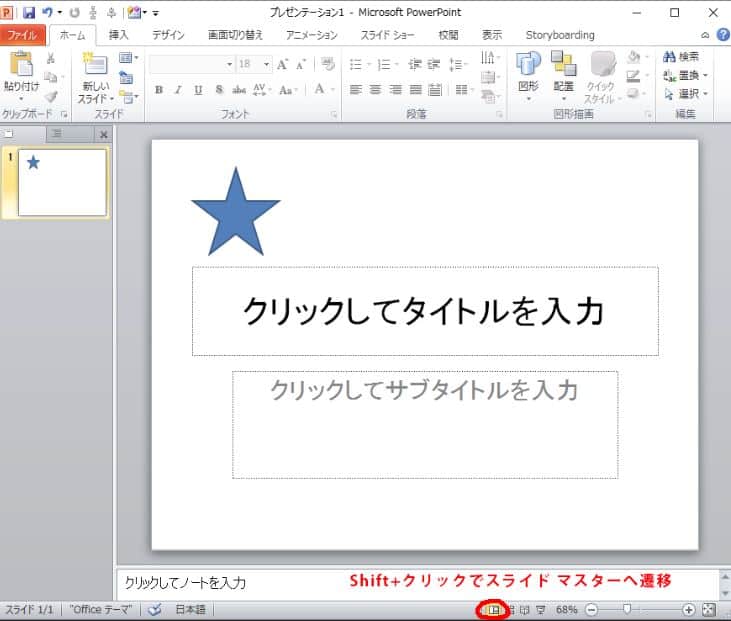
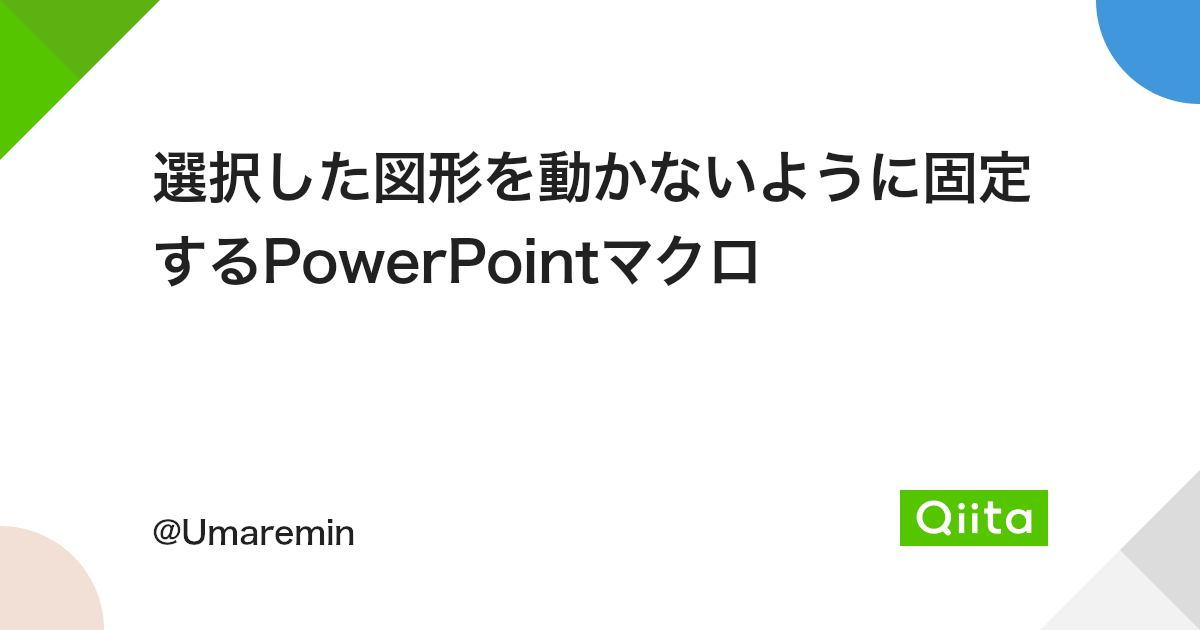
まとめ
図形を固定化するスライドマスターの使い方は是非覚えておきましょう!