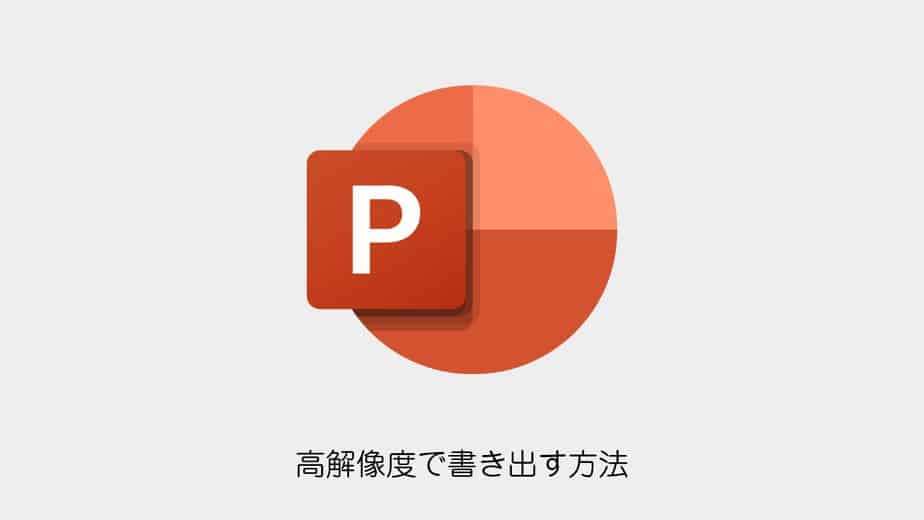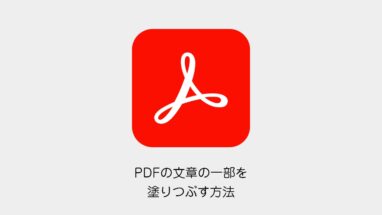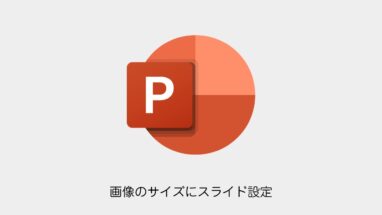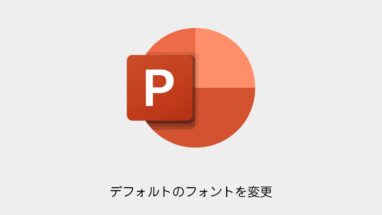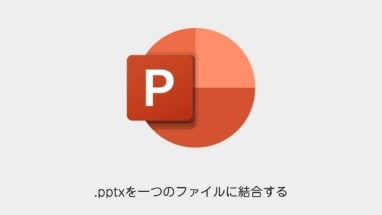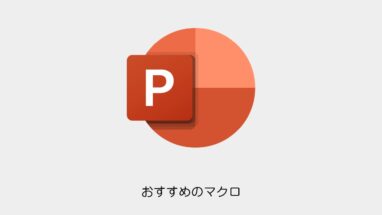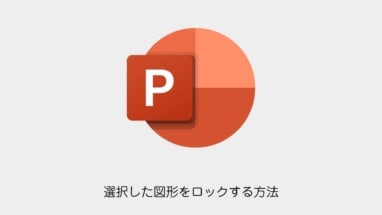本記事ではパワーポイントで高解像度で綺麗な画像を書き出す方法を紹介します!
パワポのデフォルトの解像度は96dpiなのですが、これで書き出してもいまいち綺麗な資料画像が書き出されません!
設定を変えることで300dpiの高解像度で綺麗な画像を書き出す方法の紹介です。
目次
パワーポイントの高解像度設定
早速やり方を解説します。
STEP
レジストリを起動
PC検索から「regedit」と入力してレジストリを起動
STEP
階層を展開
下記のパス(バージョンごとで違います)をたどり、展開します。
| PowerPoint2003 | HKEY_CURRENT_USERSoftwareMicrosoftOffice12.0PowerPointOptions |
| PowerPoint2007 | HKEY_CURRENT_USERSoftwareMicrosoftOffice13.0PowerPointOptions |
| PowerPoint2010 | HKEY_CURRENT_USERSoftwareMicrosoftOffice14.0PowerPointOptions |
| PowerPoint2013 | HKEY_CURRENT_USERSoftwareMicrosoftOffice15.0PowerPointOptions |
| PowerPoint2016 | HKEY_CURRENT_USERSoftwareMicrosoftOffice16.0PowerPointOptions |
STEP
キーの作成
Optionsまで開いたら、右クリック>新規>DWORD(32ビット)値から名前を「ExportBitmapResolution」にします。
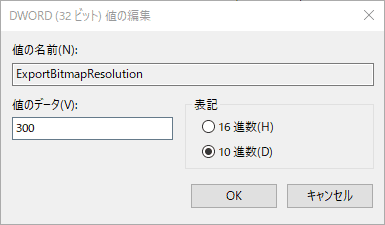
続いて「10進」を選び、「300」を入力。
以上です!
パワーポイント出力の画像解像度比較
20ptの文字を打って、画像出力。画像を虫眼鏡で拡大したものです。
 すいみん
すいみん300dpiのほうが断然綺麗ですね!

まとめ
本記事では「PowerPoint 高解像度で綺麗な画像を書き出す方法まとめ」について書きました。
ぜひ、綺麗な画像出力したい時に試してみてください。