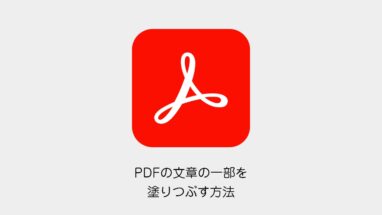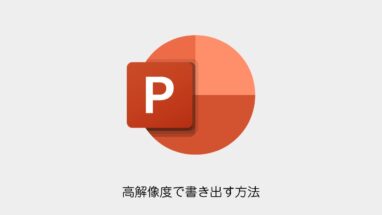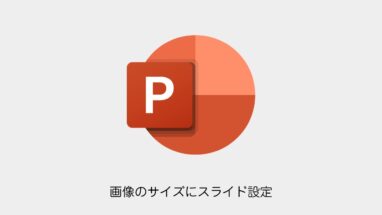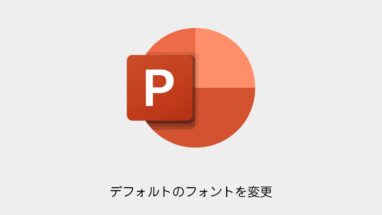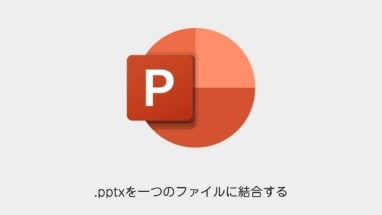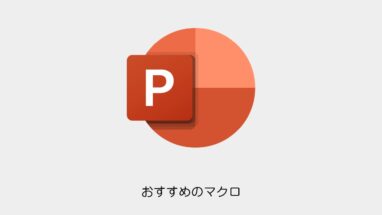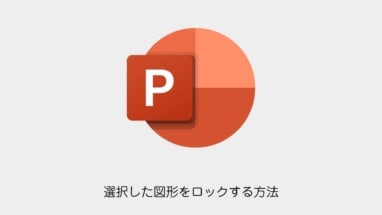セルに画像をピッタリ合わせる方法はいくつかあります。
本記事ではそのやり方を解説いたします。
目次
エクセルのショートカットキーでセルに画像をぴったり合わせる方法
Altキーを押しながら画像を移動するとセルの四隅に画像がスナップします。
拡大中もスナップするので、その機能をうまく生かしてセルに合わせます。
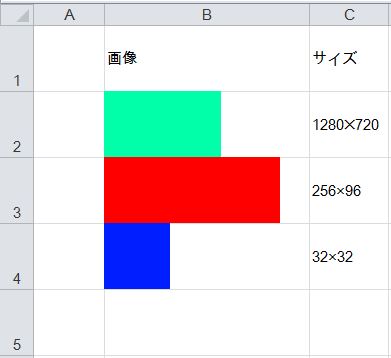
こちらスプレッドシートでも可能です!
セルに合わせて移動やサイズ変更をする自動設定
画像をセルにぴったりくっつけたら、画像を選択して>右クリック>図の書式設定>セルに合わせて移動やサイズ変更をするにしてみましょう!
セルを可変させた時に画像も変化するようになります。

書式タブでトリミング&数値入力
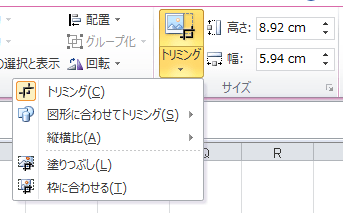
書式タブに切り替えて、選択した画像のトリミングや数値入力ができるようになります。
微調整したい時はこちらを調整しましょう!
エクセルのマクロを使ってセルに画像をぴったり合わせる方法
マクロを使うことで、複数画像まとめて変換できます。
- まずAlt+F11でマクロの作成のウインドウが開きます。
- 次に挿入>標準モジュール
- 最後に下記のコードを入力して再生ボタンを押すとマクロを実行できます。
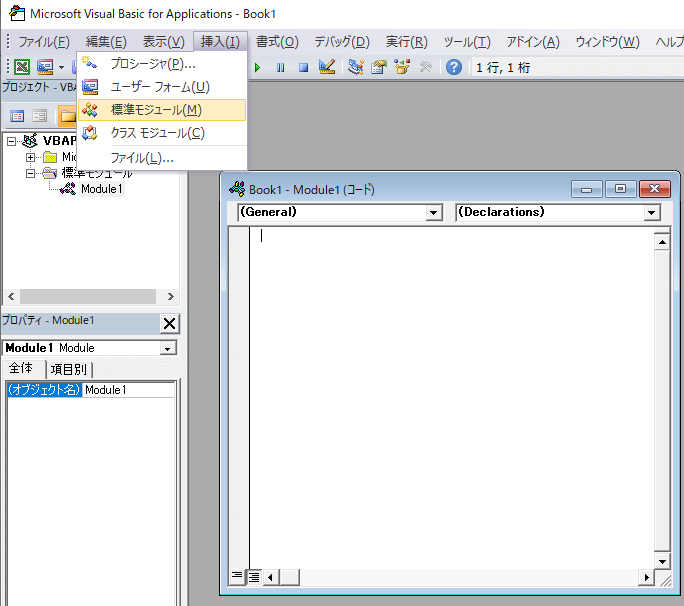
[マクロ]比率を維持したまま、セルの横幅(W)に画像が合わせるマクロ
Sub FitPicsWidth()
Dim sp As Shape
For Each sp In ActiveSheet.Shapes
If sp.Type = msoPicture Then
sp.LockAspectRatio = msoTrue
sp.Top = sp.TopLeftCell.Top
sp.Left = sp.TopLeftCell.Left
sp.Height = sp.TopLeftCell.Height
sp.Width = sp.TopLeftCell.Width
End If
Next
End Sub
[マクロ]比率を維持したまま、セルの縦幅(h)に画像が合わせる
Sub FitPicsHight()
Dim pic As Shape
For Each pic In ActiveSheet.Shapes
With pic.TopLeftCell
pic.LockAspectRatio = msoTrue
pic.Top = .Top
pic.Left = .Left
pic.Width = .Width
pic.Height = .Height
End With
Next
End Sub
画像の比率を維持しないで良い場合
LockAspectRatio = msoTrue を LockAspectRatio = msoFalseにします。
おまけ│スプレッドシートでセル内に画像機能
挿入>画像>セル内画像を使うと、セル内に画像を収めることが可能です。(可変も対応!)

まとめ
本記事では「【Excel】セルに画像をぴったり合わせる方法」について書きました。
個人的にはスプレッドシート機能を使って画像管理していますが、エクセルでやる場合はよく使うマクロとして登録しておくと画像が乱れている時に整えるのが便利です!