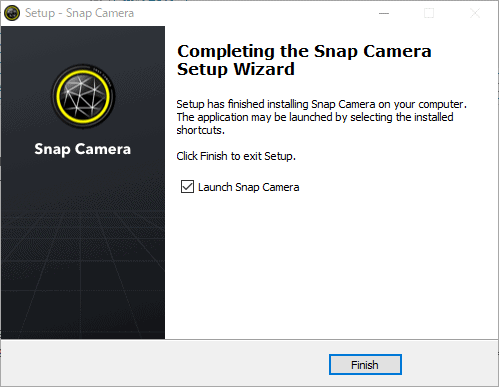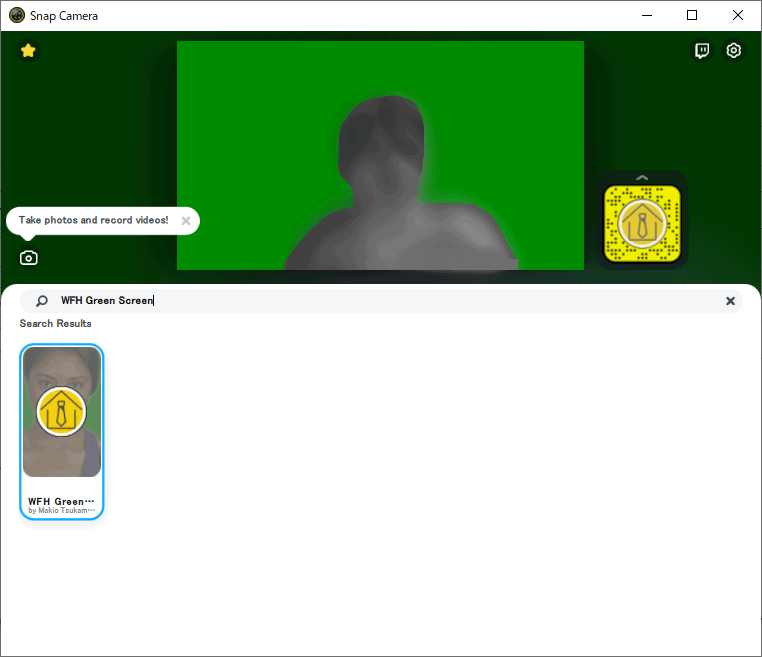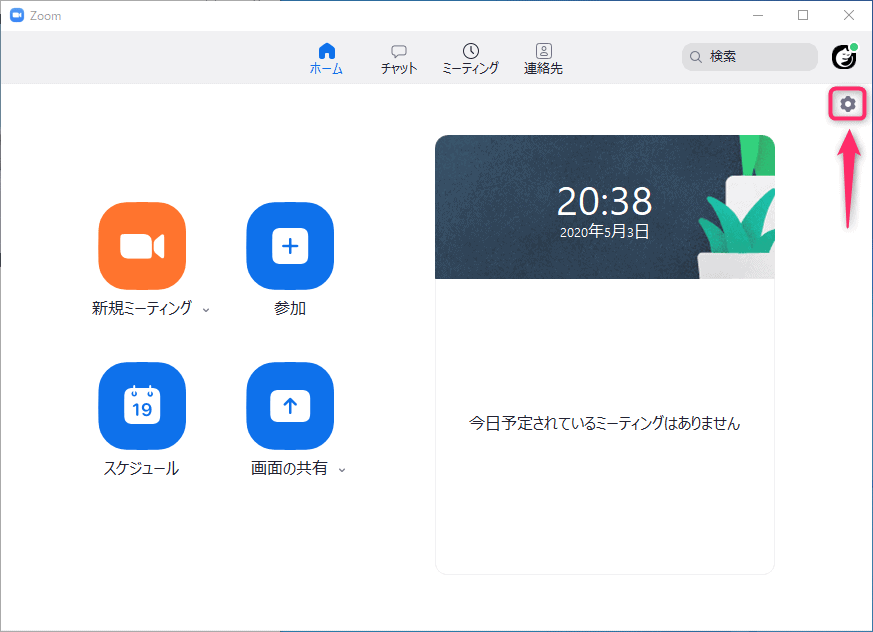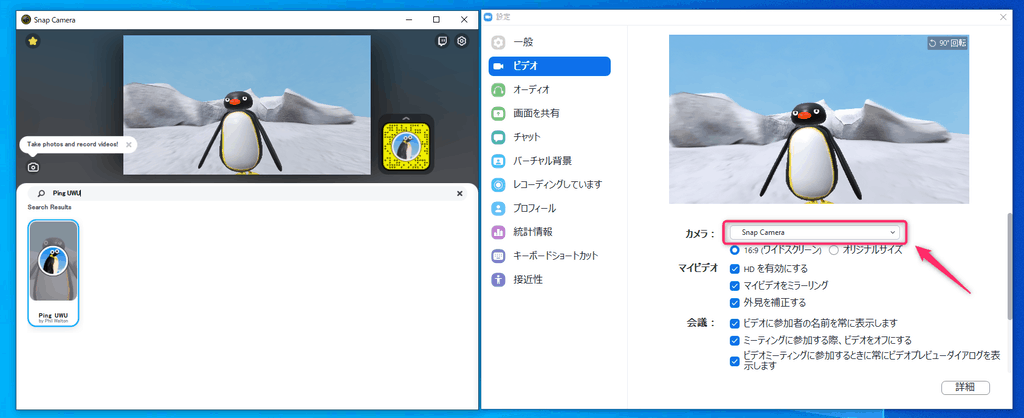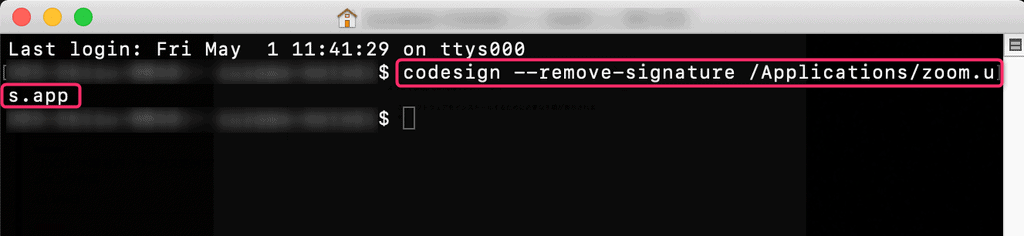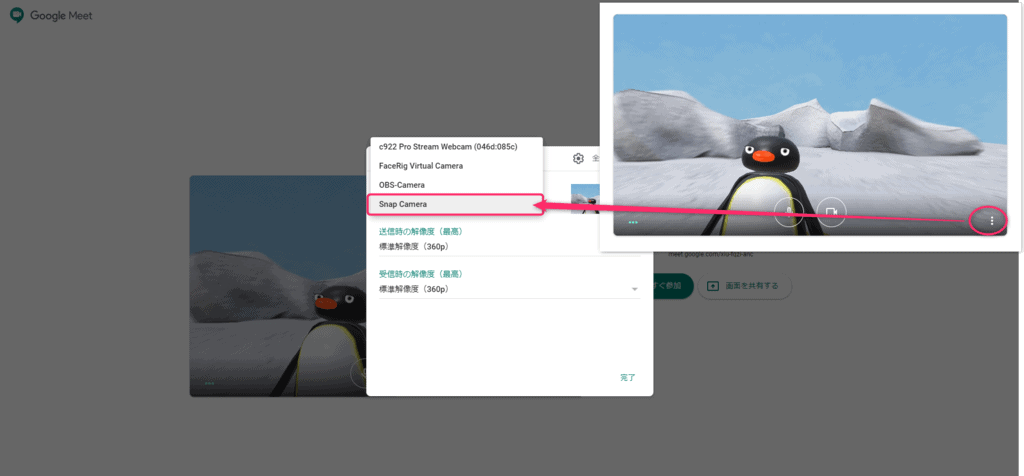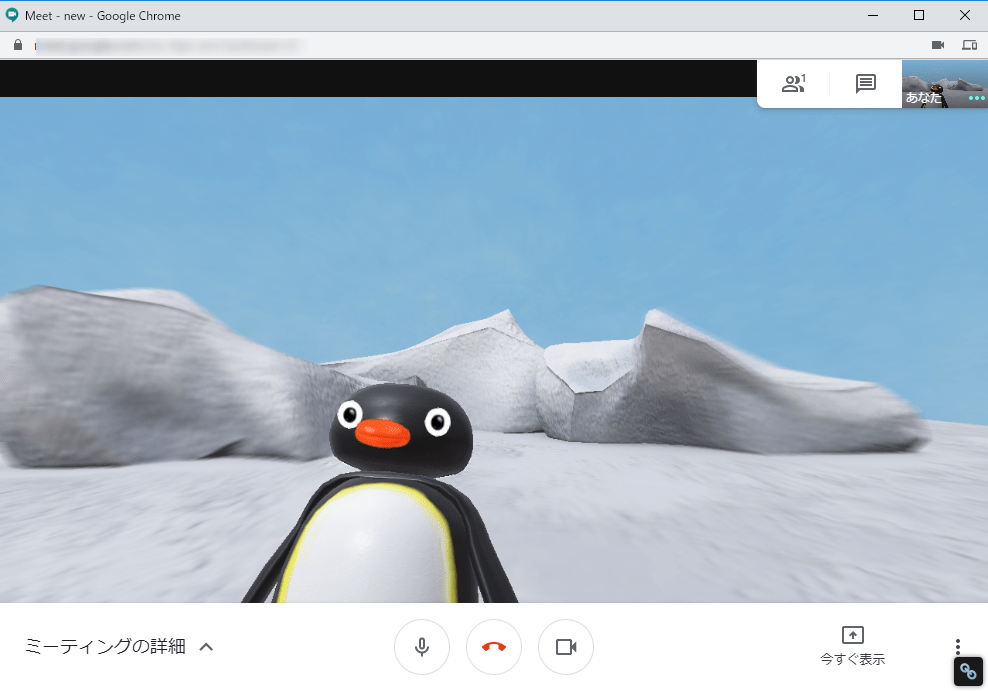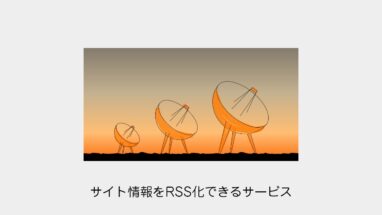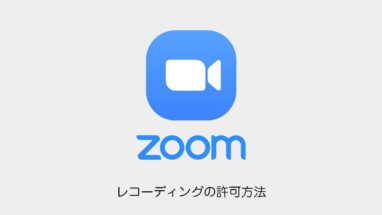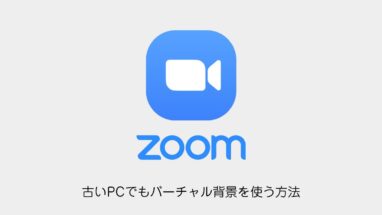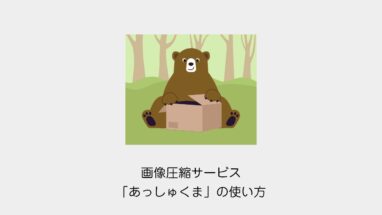こちらのCGメソッドの記事では「Zoom会議で様々なフィルターをかけて楽しむ設定方法を解説」を紹介します!
普通にビデオ会議に飽きた方はフィルタ機能を使ってみましょう!
Snap Camera(スナップ カメラ)とは?
Snapchat(スナップチャット)でおなじみのSnap, Inc.が開発しています。
カメラにエフェクトかけて、メイクや背景、自分自身をアバターに変化させるなど、ビデオ会議でユーモアを加えてくれるソフトウェアです。
Snap Camera(スナップ カメラ)のインストール方法
まずは公式サイトにアクセスしてダウンロードボタンをおします。
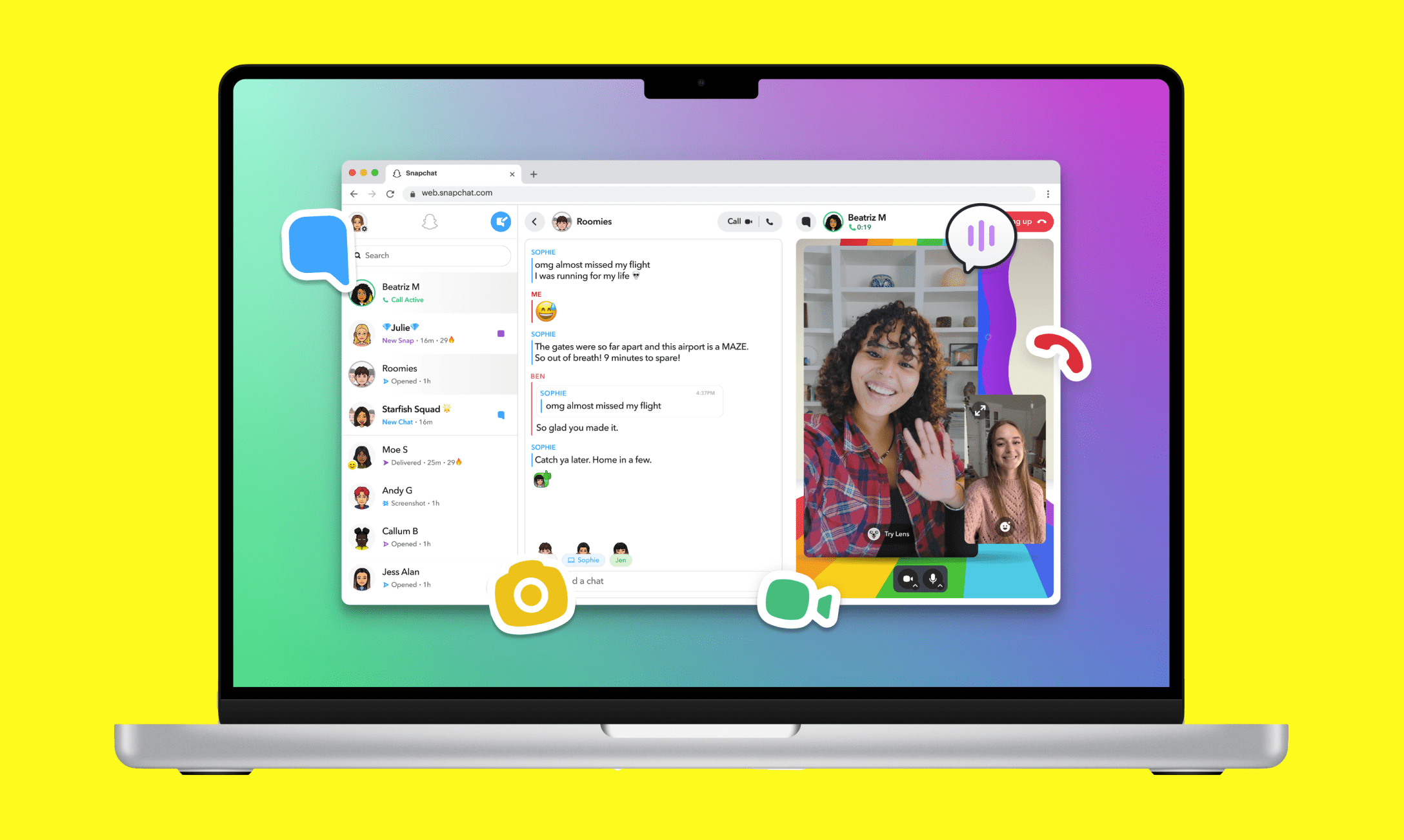
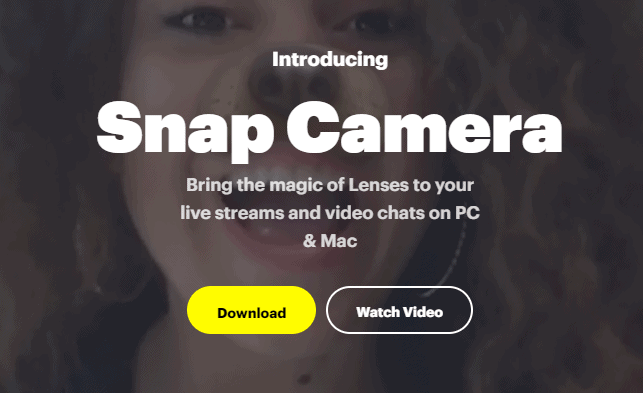
規約に同意して、ダウンロードボタンを押します。
※日本語表示にするとダウンロードボタンを押してもできないことがあるので注意、英語表示にしましょう。
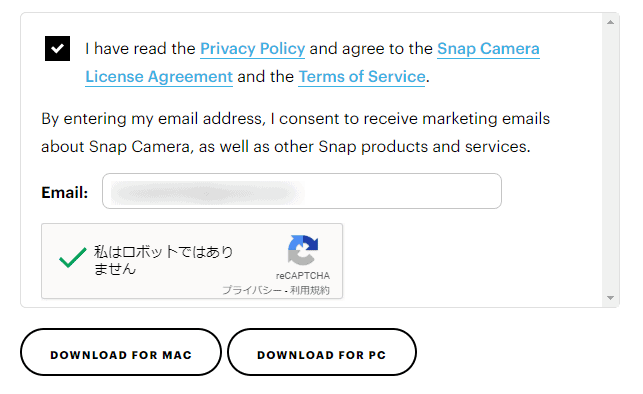
ダウンロードした「Snap Camera x.x.x.exe」をダブルクリックしてインストールします。
ボタンを推し進めるとインストールが完了します。
完了後、「Snap Camera」が起動するのでフィルターを選択して遊んでみましょう
おすすめのSnapCameraフィルター
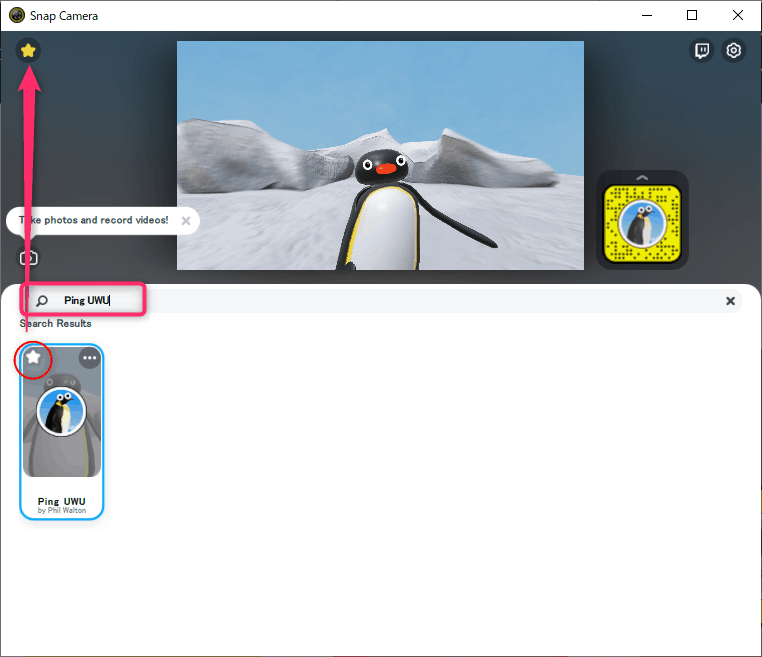
おすすめのフィルター紹介です、検索してサムネイルをクリックすると使えます。
また★アイコンをクリックするとお気に入り登録もできます。
Makeup Cool
まずは定番のフィルターから。すっぴんから肌を補正して、アイブロウ、アイライナーもつけてくれます。メイクしないでも会議に参加できそうです。
glasses
伊達メガネが追加されます。
sun kissed
真夏の太陽の下にいるような明るい画なります。
Ping UWU
ピングーになれます。かわいい。
WFH Green Screen
人物はぼかしているので分かりづらいですが、背景をクロマキー処理をしてくれます(背景がグリーンになる)
ZoomでPCのスペックが低くてバーチャル背景ができない時に使えます!
Startup green desk
植物のあるおしゃれなオフィス背景になります。
Officeb
さまざまなオフィス背景が選択できます。
もっと面白いフィルターを探したいのであればレンズスタジオにアクセスしてみましょう!
SnapCameraのフィルターをZoomで使う方法
使い方は超簡単です。
Snap Cameraを起動した状態でZoomを起動します。
起動したら歯車アイコンを押します。
ビデオ>カメラで「Snao Camera」を選択するとSnapCameraの画面と連動します!
MacのZoomでSnapCameraのメニューが出てこない場合、使えるようにする方法
セキュリティの関係で表示されないようなので、署名の記述を削除します。
ターミナルの起動
control+ spaceキーでスポットライトを起動、「ターミナル」と検索してソフトを起動しましょう。
コマンドの入力
codesign --remove-signature /Applications/zoom.us.app 再び「マイク」と「カメラ」の許可をする
以上でMacのZoomでSnapCameraのメニューが出てくるようになります。
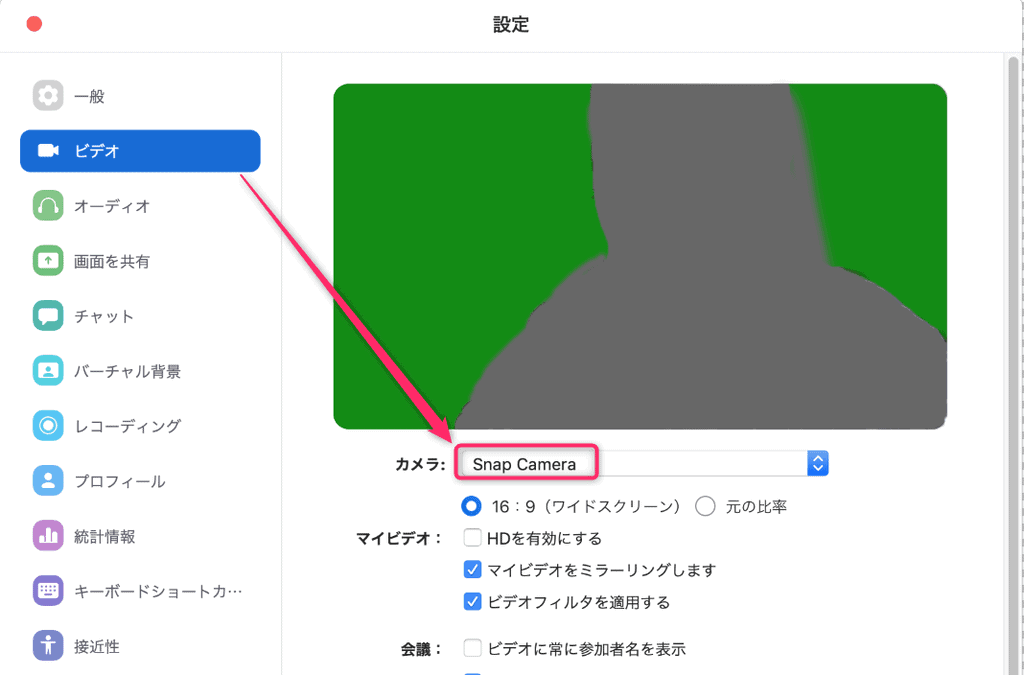
低スペックPCでもZoomのバーチャル背景が使えるようになりました!
SnapCameraのフィルターをmeetで使う方法
gmailからmeetを起動します。

ビデオ画面の右下のスリードットメニューを開きます。
設定>動画>カメラのメニューを選択します。
以上で、Snapカメラの画面がmeetで反映されます!
まとめ
以上です、面白いフィルターを探して、ビデオ会議やオンライン飲み会で活用しましょう!