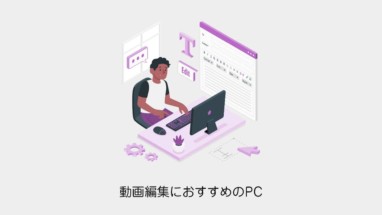本記事ではカクついた動画をフレーム補間して修正する方法を紹介します!
PC性能の限界を超えてカクついた動画ができてしまったので修正できないか検証してみました。
フレーム補間するためのソフト環境構築[AviUtl]
いろいろソフトやプラグインを入れる必要があります、ひとつひとつこなしていきましょう!
Avisynthの導入
スクリプトのみ実行できる動画編集ソフトウェアです。
Avisynthをインストールしましょう。
MVToolsの導入
AviSynth用のプラグイン、フレーム補間できます。
Avisynthの中のpluginsフォルダに格納しましょう。
C:\Program Files (x86)\AviSynth+\plugins\mvtools2.dll
warpsharpの導入
AviUtl用のプラグインです。
中にavsinp.auiというファイルがあるので、aviutl.exeと同じ階層に格納します。
 すいみん
すいみん以上で環境構築の完了です。
AviUtlでカクついた動画をフレーム補間して修正する方法[Avisynth]
早速フレーム補間してみましょう。
コードの作成
テキストを作成。
下記のコードを挿入。
※AVI以外の拡張子の動画を変換したい場合は
AVIsource("C:Users\ユーザー名\Desktop\test.avi") ↓
DirectShowSource("C:Users\ユーザー名\Desktop\test.mp4")というように記述しましょう。
動画のパスを記述して、test.avsという名前で保存します。
AviUtlのソフトを起動して動画の読み込み
AviUtlのソフトを起動。
test.avsをドラッグ&ドロップ。
ここで動画が読み込まれればOK。
動画(AVI)の出力
AviUtl>ファイル>AVI出力で書き出せばOK
Avisynthの検証結果まとめ
- 8FPS → 60FPS 厳しいクオリティ
- 24FPS → 60FPS ぎりぎりセーフなクオリティ
- 30FPS → 60FPS 問題ないクオリティ。
まだ検証の母数が必要ですが2倍から2.5倍位のFPS変換であれば、結構使えそうな技術です。
ちなみに30FPSと60FPSの動画見比べて、微妙な差なので人間の目(補完能力)はすごいと実感。
【AviUtl】カクついた動画をフレーム補間して修正する方法まとめ[
本記事では「【AviUtl】カクついた動画をフレーム補間して修正する方法」について書きました。
スマホゲーム実況動画を撮影したのですがVtuberの動きがカクツキすぎていたので、今回の方法で動画素材をなめらかにしました。
動画素材が良くない時の非常時の手段としておすすめです。