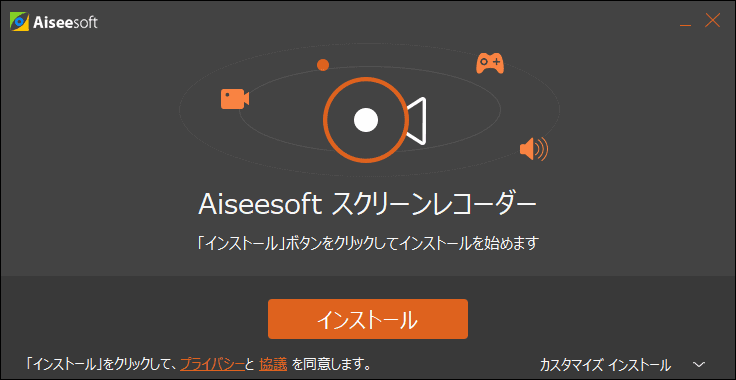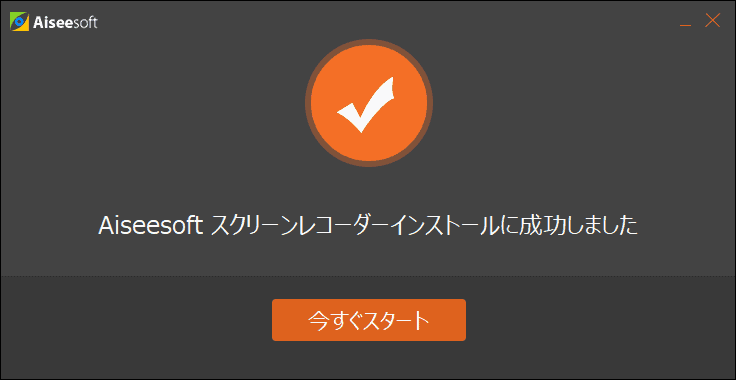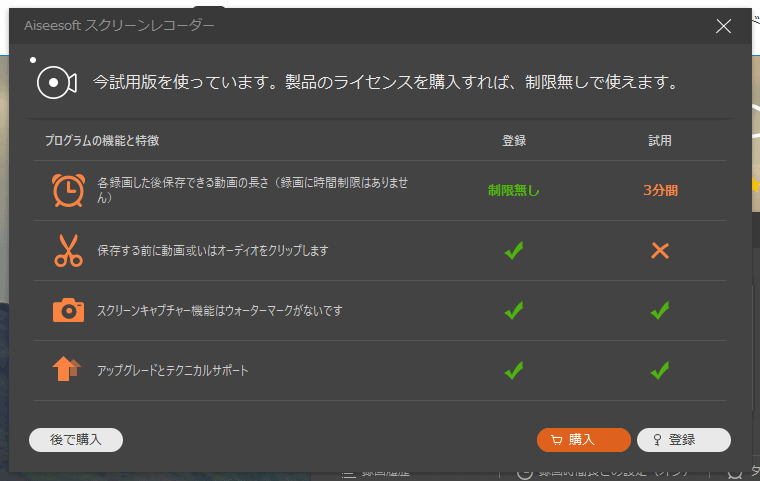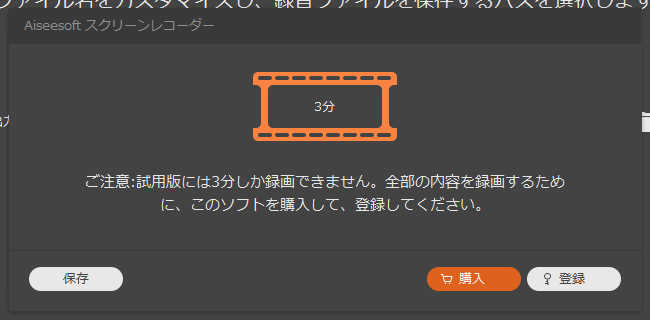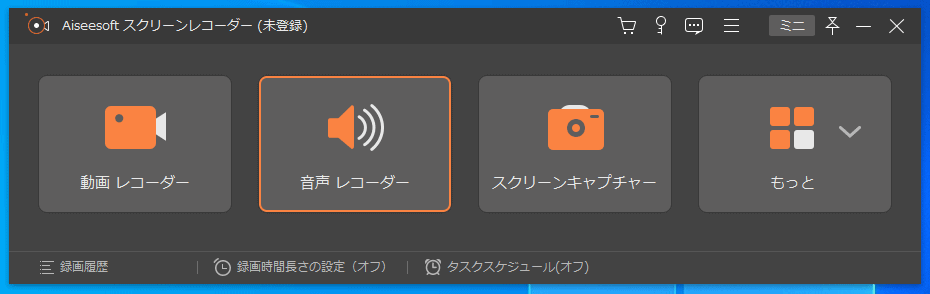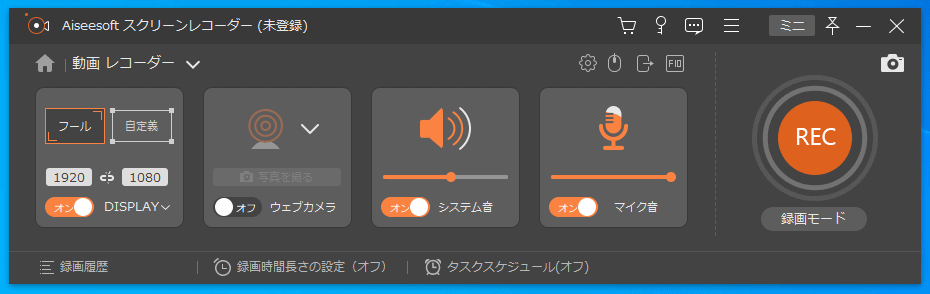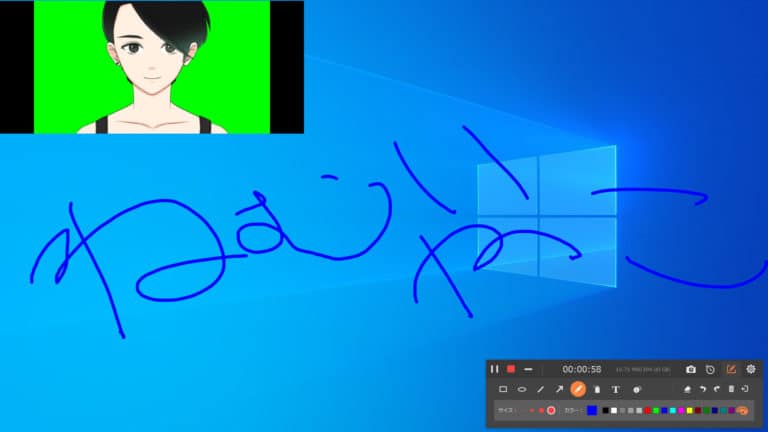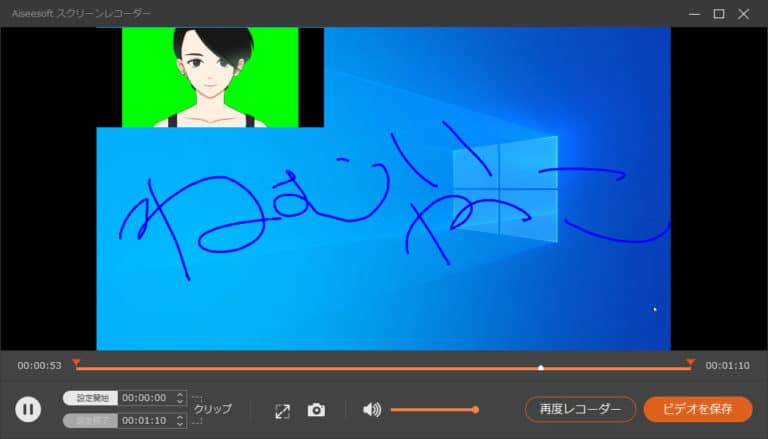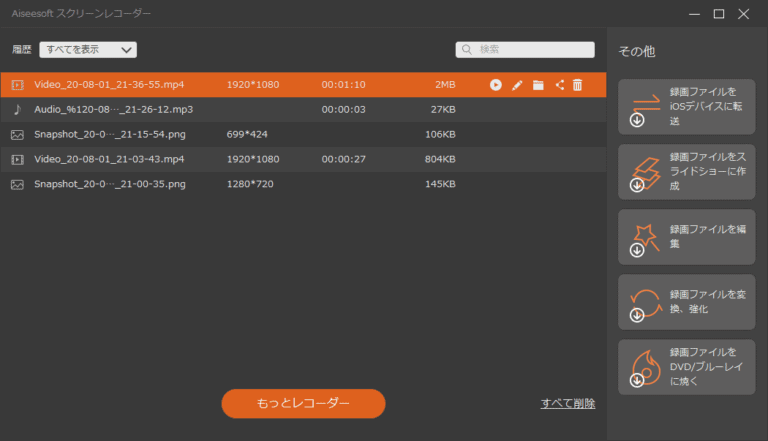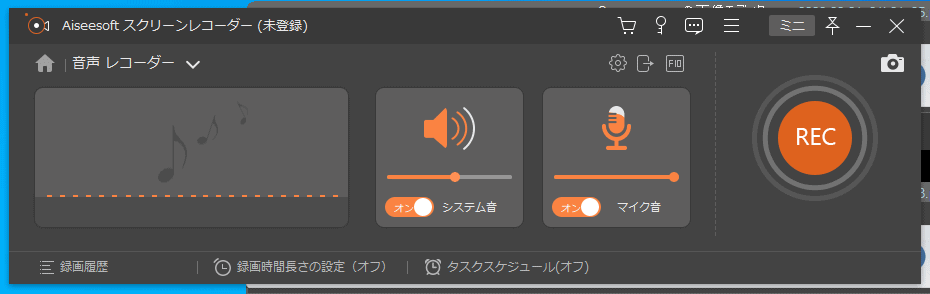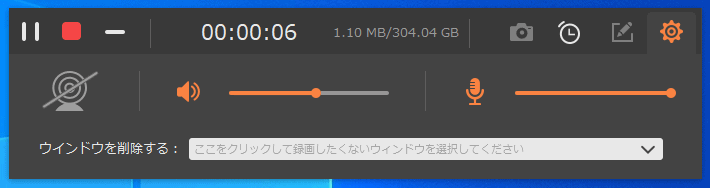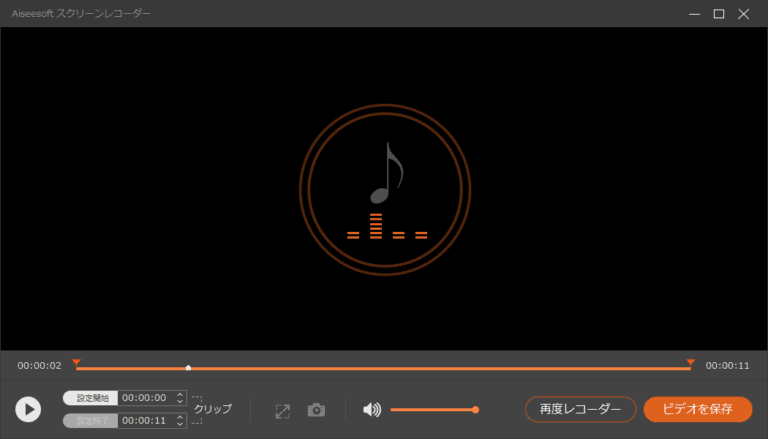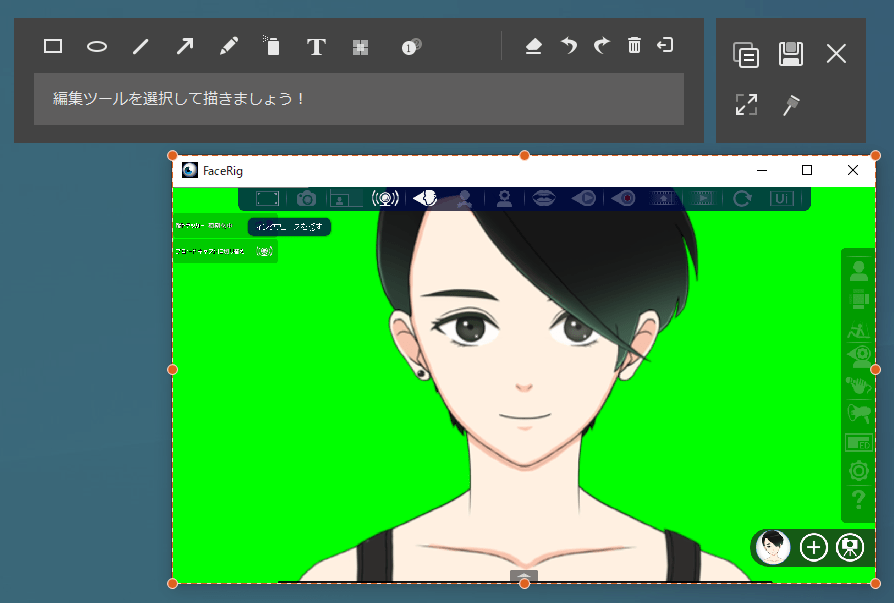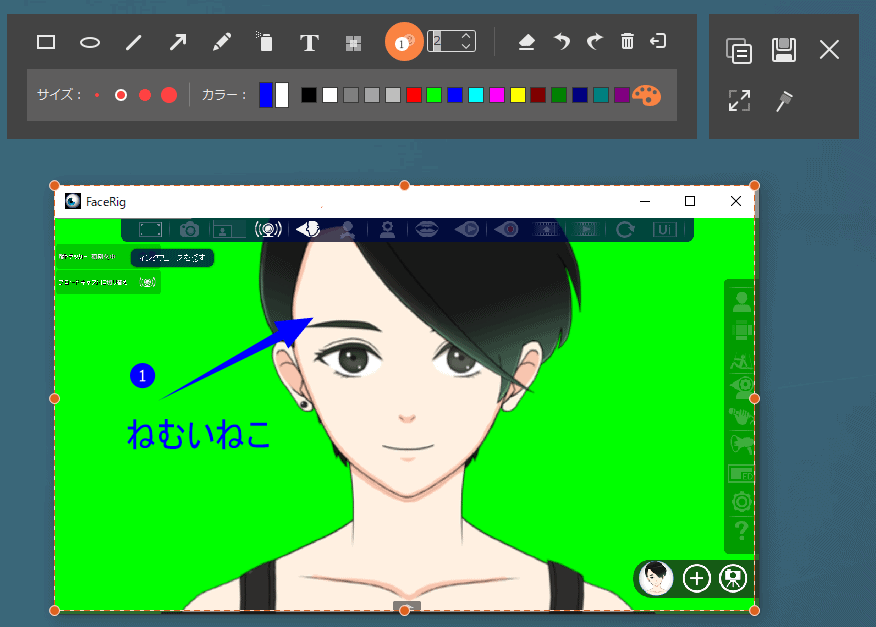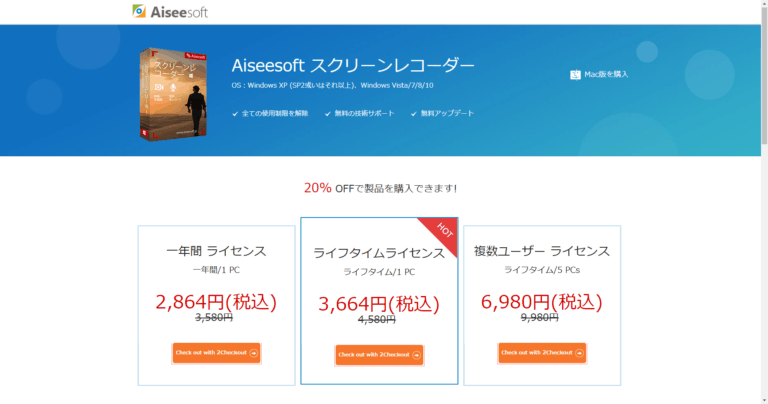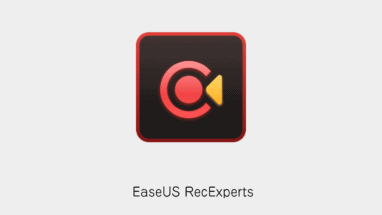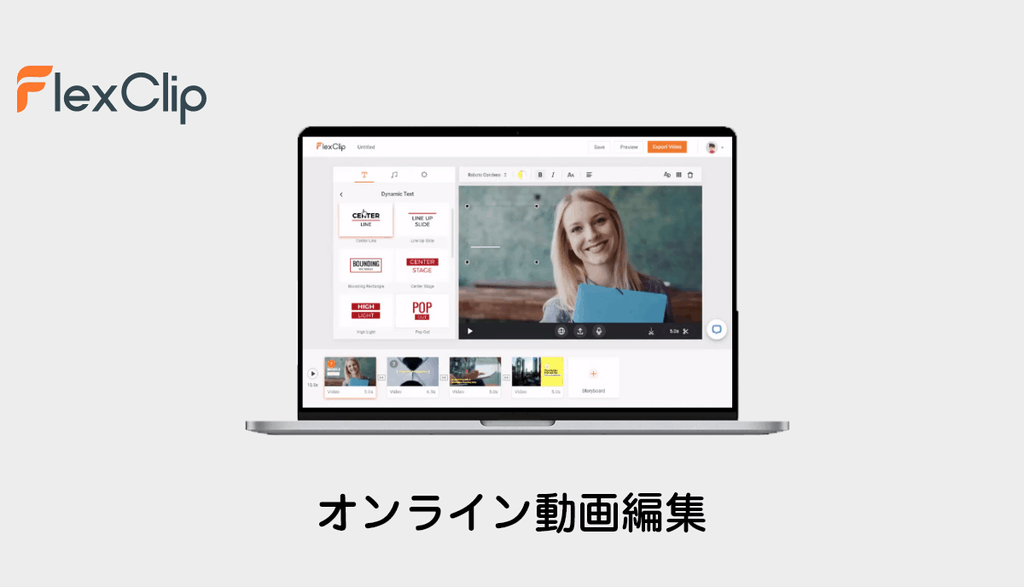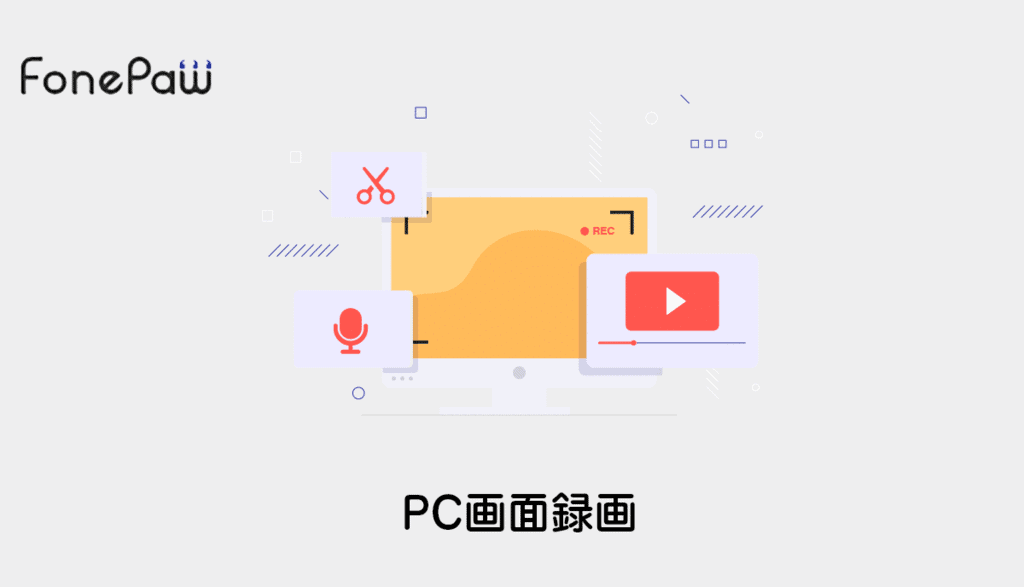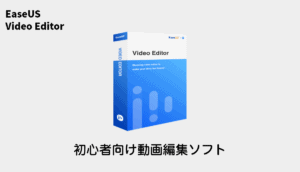Aiseesoft スクリーンレコーダーのレビューをさせていただきます。
録画、音声録画、スクショができて、さらに細かいセッティングができる多機能のソフトなので、用途によってはこれ一つだけで完結できてしまうと思います!
Aiseesoft スクリーンレコーダーの導入方法
- Aiseesoftの公式サイト「無料体験」ボタンからソフトをダウンロードします。
https://www.aiseesoft.jp/screen-recorder/ -
ダウンロードした「screen-recorder.exe」を起動してインストールを開始します。
-
インストール後、「今すぐスタート」ボタンからすぐにソフトを起動することができます。
試用版(無料体験版)と有料版との違い
違いは下記の2点だけです。
[list class=”li-chevron”]
- 試用版は3分間しか録画ができない
- 試用版は動画のカットができない
[/list]
動画を編集しようとするとダイアログが表示されます。
動画を保存する時にダイアログが表示されます。
Aiseesoft スクリーンレコーダーの使い方
主な機能は下記の3つになります。
[list class=”li-chevron”]
- 動画 レコーダー(動画の録画)
- 音声 レコーダー(音声の録画)
- スクリーンキャプチャー(スクリーンショット)
[/list]
動画 レコーダーの使い方
このソフトで1番の売りが動画レコーダーです。
- メニューの「動画 レコーダー」または「Ctrl+Alt+R」からソフトを起動
-
録画の範囲や音の設定などをして、RECボタンを押します。
WEBカメラの映像を表示することもできます。
- 録画を終了させると動画編集モードになります。
-
動画編集が終わったら保存しましょう。
・iOSデバイスに送る
・スライドショーを作成する
・録画ファイルの編集
・録画ファイルの変換
・録画ファイルをDVD/ブルーレイに焼くと録画データに対しても様々な機能がついています。
細かい設定ができる点、そしてペイントしながら録画できる点が強みだと思います。
使いこなせば、ちょっとした解説動画作成に役立ちそうです。
[memo title=”ちょっと惜しい点”]
・WEBカメラのグリーンバックを消す機能があればさらに良いです!
[/memo]
音声 レコーダーの使い方
PCの音とマイクの音、両方を録音できます。
- メニューの「音声 レコーダー」または「Ctrl+Alt+S」からソフトを起動
-
マイクなどをONにして「REC」ボタンで録画を開始します。
- 加工後は保存しましょう。MP3で保存します。
ささっと声が取れるので、SNS投稿の目的などで簡単にボイスを取りたい時に便利そうです。
スクリーンキャプチャーの使い方
範囲スクリーンショット+文字や記号を編集する機能を備えています。
- メニューの「スクリーンキャプチャー」または「Ctrl+Alt+C」からソフトを起動
-
スクショしたい範囲を選択すると編集モードが表示されます。
-
あとは赤入れして保存アイコンを押すだけです。
[memo title=”ちょっと惜しい点”]
・日本語入力がスムーズでない。半角英数を打ってから日本語入力ができる
・編集後の移動ができない。戻るボタンを押して再度作り直す必要がある
[/memo]
入っている機能としては申し分ないのですが、編集機能や保存までの遷移の長さに改善点があります。
Aiseesoft スクリーンレコーダーの価格
試用してみて気に入ったら、有償版のライフタイムライセンスの購入をおすすめします。
これ一つで完結!多機能録画&赤入れスクショできるAiseesoftの使い方[スクリーンレコーダー]まとめ
まとめると
[list class=”li-chevron”]
- 多機能で用途によってはこれだけで完結する
- ペイントしながら録画できる
- UIがまとまっていて使いやすい
[/list]
という感じで、多機能ながら使いやすいので、ささっと何かを録画したりスクショしたりするのに便利だと思います。